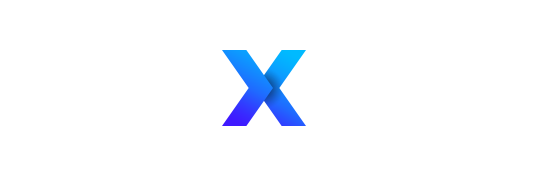Big Question is why people migrate from G Suite to Office 365?
Because Office 365 tools are much more familiar to use. When it comes to familiarity, ease of use and advanced features, no one beats Excel, PowerPoint, and Word. And with Office 365, not only the users get the cloud application but they also receive desktop-based applications that easily synchronize with the cloud. The offline access and local applications are a major factor in driving users from G Suite to Office 365.
By knowing the ‘why’ factor of your organization, you can plan ahead for the migration, deciding on the scope, extent, and type of migration to choose from. For example, by deciding on the reasons, it may become apparent that the migration of mailboxes is the first priority and other items can be transferred at a later stage. This is a big factor in deciding the type of migration method you can and cannot choose for G Suite.
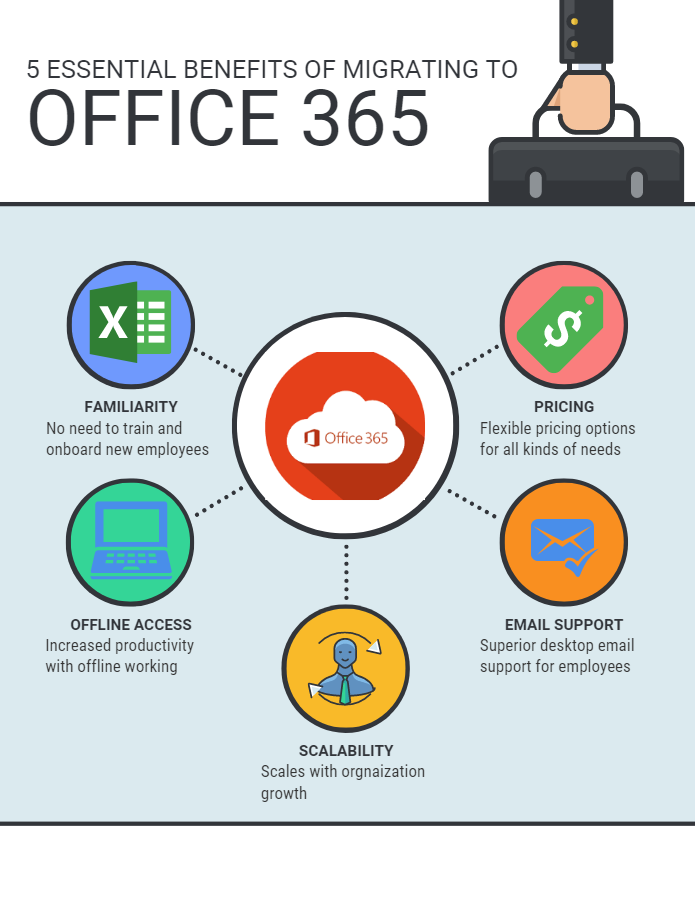
How to proceed with transferring G Suite to Office 365
# Plan
Find what you need and how fast you need it.
- Migration Scope: Migration of all users or only a few? Only Emails or the Entire G Suite data?
- Timeline: Complete migration at once or in phases? Priority to some users over the others?
- Migration Type: A software for the migration or complete service? Maybe both? This is an important aspect as it defines if you want to outsource the migration or do it yourself, Again, if you are doing it yourself, what method are you going to use.
# Choose the migration method
Once the migration scope is cleared, it is time to decide which migration type suits your needs the best. Below is a list of migration types you can choose from:
- Microsoft IMAP Migration
- Microsoft Migration Batch Method
- SysTools Google Apps to Office 365 Tool
A migration of this level is not at all easy to perform. Of course, there are some prerequisites that must be fulfilled. But the main problem is identifying what data cannot be migrated such as Google forms, new Google sites, email signatures, and files having size more than 15 GB.
One it is established, let us move onto the migration methods.
Microsoft IMAP migration
This process is a Microsoft process that uses the features of IMAP and enables the migration of G Suite mailboxes to Office 365. Yes, you heard it right – Mailboxes, i.e., only emails. The rest of the stuff (contacts, calendars, docs) you can move from Google drive to One drive yourself. We will get into that too, but first, let us give you an overview of transferring your emails from G Suite to Office 365.
- In Office 365, go to Users > Active users and select Import multiple users. Here, list all the employee details i.e., username, contact information, password and roles of each user account.
- Afterward, assign the Exchange License on each user.
- Now, head towards Exchange Admin center and select Recipients> Migration> Migration endpoints.
- Connect the Office 365 system to Gmail by clicking on New(+) and selecting IMAP option.
- Now, we will go to Admin center > Exchange and again head towards Recipients > Migration.
- Click New(+) and this time select Migrate to Exchange Online.
- Click Browse and select the migration file that has all the username and password listed on it.
- Now, in Office 365, go to Setup > Domains and you can configure the emails routed to the Office 365 account.
Now, to transfer the other files, simply do the following:
- Log in to the Google drive account and download all the files in a zip format.
- Login to the One Drive account and upload the .zip file.
This marks the end of the first method to transfer G Suite to Office 365. Do check out the other methods before choosing one.
Microsoft migration batch method
This migration method starts with MX records that are the first and foremost entity to change. The admin needs to create a migration batch, change the MX records, then migrate data using EAC (Exchange Admin Center) or Powershell. The largest single message that can be migrated with this method is 35 MB. Anything more than that won’t be transferred from G Suite to Office 365. The method is quite hefty and large, which can be viewed in detail at Microsoft G Suite Migration Page.
SysTools Google Apps to Office 365 migration tool
SysTools G Suite to Office 365 Tool is a highly rated migration platform. It adheres to the industry standards security, privacy, and compliance. It takes the stress off the migration with a comprehensive and automated process. It understands that the migration must be fail-safe and abides by it in a professional way.
The migration tool supports G Suite emails, contacts, calendars and documents and therefore, provides all-around transfer of G Suite to Office 365 domain. A set of features that makes this cloud to cloud migration scenario easy and convenient for users are as follows:
- Transfer all domain users at once
- Supports Concurrent migration of mailboxes in batches
- Supports incremental migration when performed on the same machine
- Provides filters and category of data to migrate over to Office 365
- Allows priority to users to transfer their data before others
- Fast and secure migration with live progress tracking
- Generates report for the complete G Suite to Office 365 migration
- A tool for all Windows users
Conclusion
For experienced IT admin, transferring G Suite to Office 365 would appear to be a straightforward method. However, a lot of attention to detail is required as it is not at all easy to migrate the complete domain users over to O365. SysTools G Suite to Office 365 migration tool can help in such situations. Another alternative is to use Microsoft oriented methods. Do make sure to plan ahead of time and decide on the scope and type of migration you want to achieve, as it prevents future mishaps and reduces the time required in a major way.