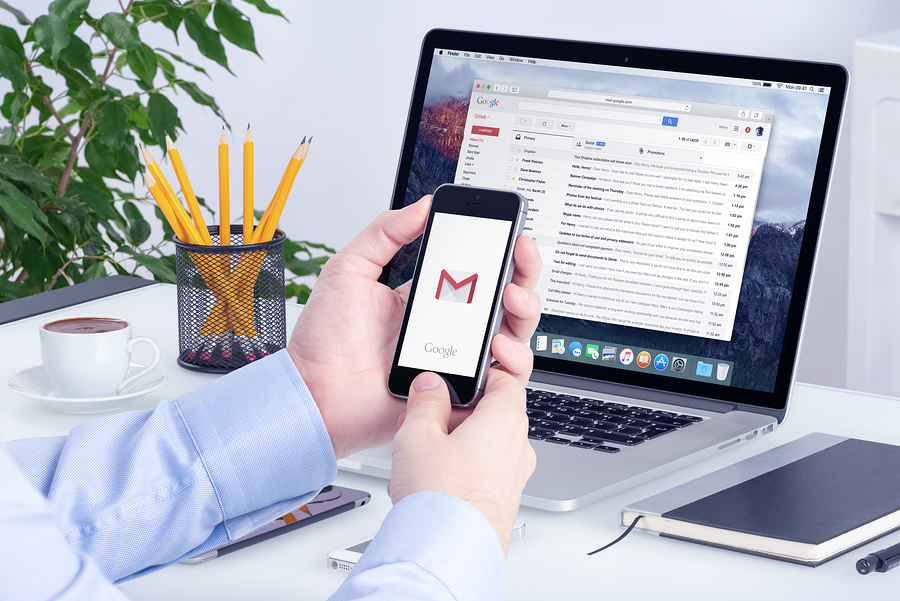Have you ever wondered why a user would need to backup data from the cloud and save it on a local system? After all, we keep the data in the cloud because it is considered safe and secure. Cloud platforms such as G Suite provide seamless benefits to its users.
The point is Google is known to manage data in a frictionless manner. But accounts can still be hacked, it is still prone to attacks and we also have a history of people getting locked out of their own accounts.
Since many of us have critical data that can make and break our business and a lot of personal history in the G Suite archives. Whether its emails, documents, contacts or calendars, G Suite is used as a hub for managing all kinds of data. And even thinking about losing it can be a dreadful experience.
Overall, there are three methods to download G Suite emails: Forwarding and backup solutions. We will discuss each method one by one.
Backup G Suite by Forwarding Emails
First, let’s clear out the fact that this is essentially not a way to download G Suite emails. But a way to keep backup of your G Suite data in other sources.
The disadvantage of this method is that you can apply it from today, so only the emails that you receive from today will benefit from it. Also, there is no way to save the outgoing emails as Gmail doesn’t have an “on send” filter.
The easiest way is to apply a filter so that every email received in the G Suite domain is sent to a personal Gmail account. Other alternatives are:
Evernote: Evernote account has own email address that can be used to receive and store all the G Suite emails. An “Evernote for Gmail” add-on is also available to manually save the emails in the Evernote archive.
Cloud to Cloud Backup: Certain paid solutions such as Spinbackup and Upsafe lets you backup the G Suite data in their cloud platform. While this is not downloading G Suite emails, it is a way some use to back up their data.
The disadvantage is that without the internet, you won’t be able to access any of the backed-up G Suite mailboxes.
Download G Suite Emails to Local Backup
The advantage of downloading emails to local system is that the data will be accessible irrespective of internet connection, hacking, loss of G Suite account. Users can still access the archive present in the local machine or USB media.
There are three ways to go about this method:
- Local Email Client
- G Suite Backup Tool
- Google Takeout
- G Suite Export
1. Use the local email clients such as Microsoft Outlook, Mozilla Thunderbird, The Bat!, Opera Mail, etc. by configuring the G Suite account in it. While IMAP will ensure that the data remains both on the cloud and in the email client, the POP configuration will download them all on the local machine. The disadvantage is that the user needs a desktop application to run all the time.
2. G Suite Backup Tool is definitely a worthy choice if the user wants to download G Suite emails in the classic email formats such as PST, MBOX, EML, and MSG. It can save emails, contacts, calendars and documents (you can choose to exclude the categories if you wish to). It has a boatload of features including the ability to download G Suite domain as well as single user account(s).
To use this application, follow the given steps:
1. Download & Launch the Backup Tool on Windows system.
2. Select “Domain” or “Single Account” for Backup.
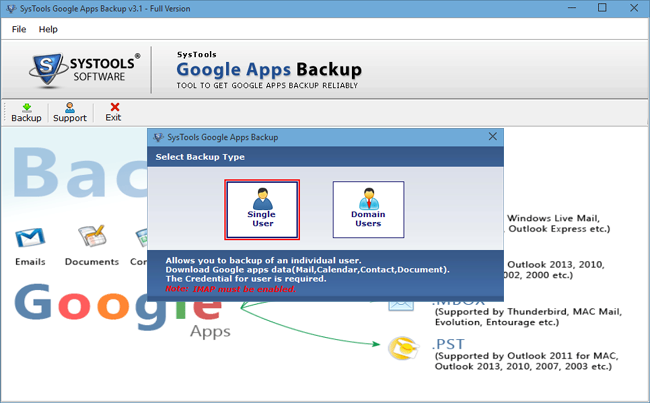
3. Fill credentials (don’t worry, it’s safe) and Register.
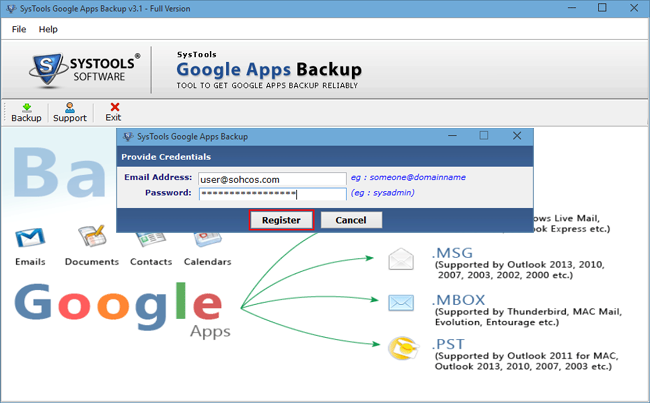
4. Choose “Category” (Mails, Contacts, Calendars, Docs).
5. Select download type: MBOX, MSG, PST, EML.
6. Apply date filters (optional) and start the G Suite download process.
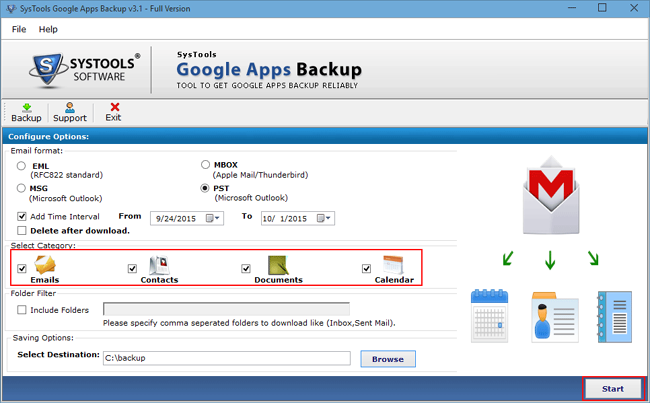
Now, you know how to download G Suite emails to local system in classic email formats. It will enable you to access the files in other email clients, free file viewers, and other applications in the future.
3. Google Takeout is a preferred method if you need to download emails from only one or two G Suite user accounts. For domain users, it becomes hectic to process each user account, wait for the download link and then download G suite emails onto the local machine. It can also fail if the processed account has a large email database.
If you already downloaded the data and wish to access it in Outlook, try MBOX to PST emthod.
4. Data Export Tool in Google Admin is also a good way to retrieve G Suite data. It can be used only once in 30 days and provides emails in MBOX format only. Another requirement is that the user must be the super-admin. This option is provided by default in Google Admin console.
- Log in to G suite and open the Admin console.
- Click on the “<” button and head for “Tools” option.
- Now select “Data Export” to retrieve the data.
- Click on “Start Export” and Google will start processing the G Suite account.
- It will take 3 to 9 days for the account to be processed.
- Once it’s done, the user will receive a download link.
- Download the G suite data from this link.
Do note that this method does not allow users to download data from specific users. Nor does it allow backup from specific types of data. SO there are no customizable options.
Choose Your Method!
So, all in all, there is a boatload of solutions to download G Suite emails. Whether it’s for backup purposes of permanent migration to other platforms, the given tools can surely help. An employee left the organization or got transferred to another child company, no problem, use the backup tool and make the complete process simple and efficient.