Migrating from one platform to another is mostly a complex task. Especially if it involves two of the most popular email applications – Gmail and Outlook 365 (Outlook app connected with Office 365). Fortunately, there are three methods to migrate Gmail to Outlook 365:
- Importing a copy of all Gmail data into Outlook 365 account
We will perform this operation in this article. There are no prerequisites other than the obvious ones – the presence of Gmail and Outlook.
- Connecting Gmail email account in Outlook on the web (Microsoft 365)
With this method, you can connect the Gmail account with Outlook on the web account in Microsoft 365. This method is feasible for users who want to keep using Gmail and have the need of accessing the files in Outlook 365.
- Migrate Gmail consumer data into Office 365
This method is already discussed in the previous article – How to transfer G Suite to Office 365? This method is viable for those users who wish to have business Gmail accounts and wish to migrate the data to Microsoft 365.
Anyhow, here we are giving the simplest method to import Gmail to Outlook 365 Account.
Native method to migrate Gmail to Outlook 365 account
For this method, you must have Microsoft Outlook installed on your computer, and Office 365 must be connected/configured with it. You also need to make sure that Gmail allows POP/IMAP connection.
Once you are ready, you have to go through these stages:
- Configure the Gmail account with Outlook.
- Copy all the emails from Gmail folder to the Office 365 folder.
OR
- Configure Gmail account with Outlook.
- Export Gmail data in PST from Outlook.
- Import PST file directly into Outlook 365 profile.
We will explain both, so don’t worry!
Note: Please read the complete method before starting the execution of steps on your system.
Configure Gmail account in Outlook
- Run Outlook and click File menu to select the Add Account button in the Info tab.
- Choose Manual Setup option and then click Next.
- Now, select POP or IMAP option and click Next.
- Enter the details of your Gmail account:
- Your name
- Your email address
- Account type – IMAP
- Incoming mail server – imap.gmail.com
- Outgoing mail server – pop.gmail.com
- Gmail id and password
- After entering these details, click More settings and go to the Outgoing server tab. Here, checkmark My outgoing server requires authentication and select Use same settings as my incoming mail server.
- Now, go to the Advanced tab and enter the following details:
- Incoming server(IMAP) – 993 or 143
- Incoming server encryption – SSL/TLS
- Outgoing server(SMTP) – 465 or 587
- Outgoing server encryption – SSL/TLS
- Click Ok to save the settings, click Next on the previous window.
- Finally, test your account settings and click Close once the test completes successfully.
Congratulations, your account is configured and we can move onto the next step to migrate Gmail to Outlook 365 account.
Copy Emails or Export/Import data in PST format
Once the account is configured, all the Gmail emails will appear on the left panel. Now, you have two options:
Either Copy all emails to Office 365 account
Here, what you can do is to copy all the emails from the Gmail account and paste it in the Office 365 configured account within Outlook. This way, you can migrate Gmail to Outlook 365. This is a basic technique where you will have to recreate folder structure in Outlook 365 account yourself.
OR First Export then Import Gmail data back in Outlook 365
With this, the structure is automatically maintained, and it takes less time than the previous method.
- Open Outlook, go to File menu and click Open & Export option.
- Choose the Import/Export option.
- Select the Export to a file and click Next.
- Select Outlook data file(.pst) and click Next.
- Choose the Gmail account and click Next.
- Browse the location to save the PST file and click Finish.
Once the file is saved, import it again in Outlook, but this time directly in the Office 365 configured account.
Note: You can also skip all the above steps by using Gmail email backup (for personal Gmail) and G Suite backup guide (for business Gmail) to generate PST file and then import it in Outlook with the following steps. But it will cost you a little. After all, good things don’t come for free.
- Click File menu and again select Open & Export, then Import/Export.
- This time, choose Import from another program or file and click Next.
- Select Outlook data file and click Next.
- Browse the previously export PST file and click Next.
- Now, select Import items into the same folder in: and choose the Office 365 account, then click Finish.
- MS Outlook will copy all Gmail data to Outlook 365 account.
- Once the Gmail to Outlook 365 migration process completes, you will see all your Gmail emails in Outlook 365 mailbox.
Now you can remove the Gmail account from Outlook. This is by far the easiest method to migrate Gmail to Outlook 365 for personal Gmail users.
Over the course of years, we have received queries that suggest users wish to directly migrate Gmail account that comes as a part of G Suite to Office 365. So, we are also including a section for these users.
Method for migrating business Gmail to Office 365 directly
PCVITA Google Apps to Office 365 tool allows users to migrate Gmail to O365 account directly without the requirement of Outlook. Of course, we are talking about business Gmail accounts that come as a part of G Suite.
This tool is the best friend of Administrators that handle multiple user accounts of a domain. It has the ability to migrate specific data to the O365 account.
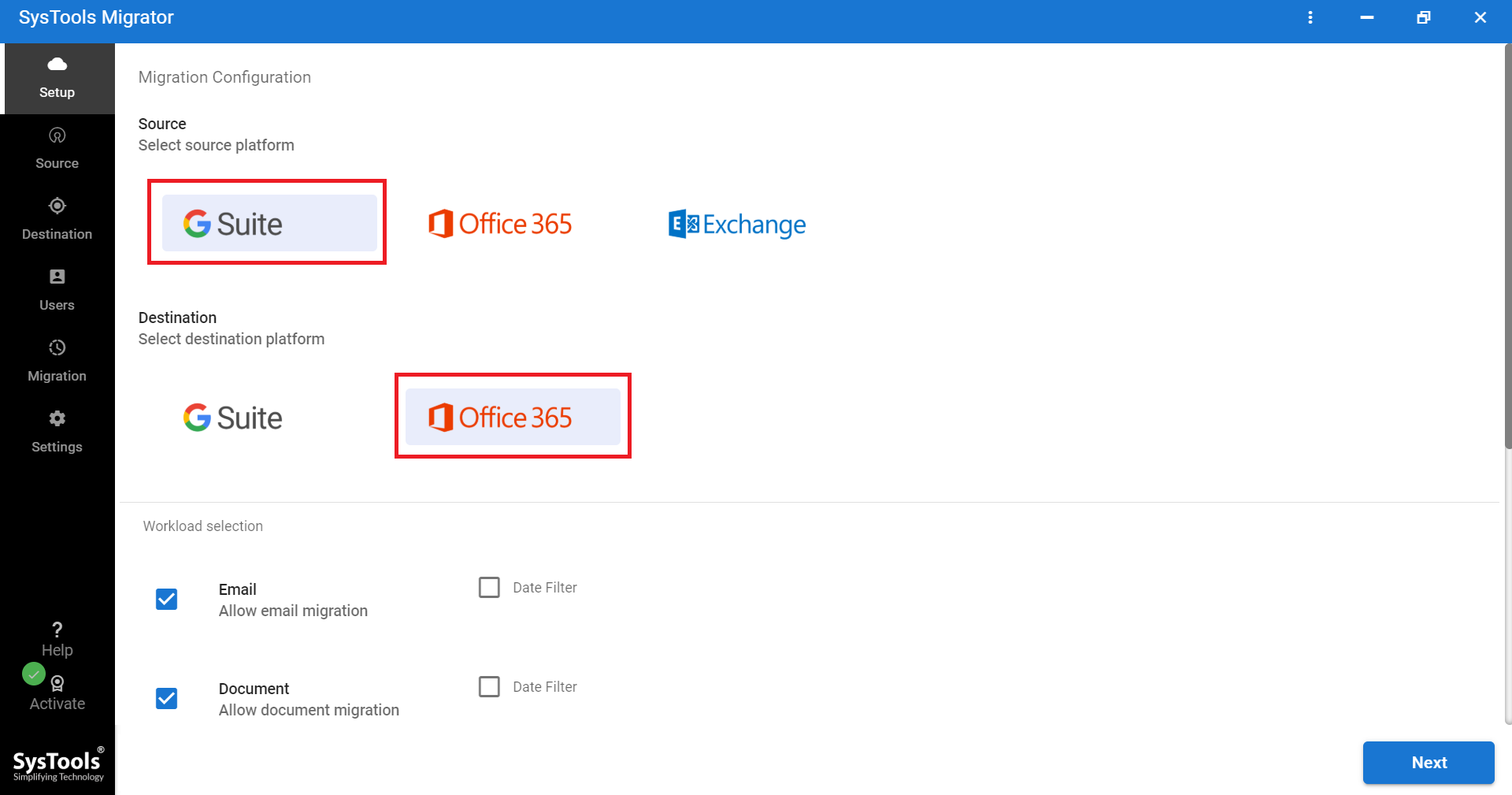
It has a plethora of features:
- Migrate data of multiple Gmail accounts at once
- Select and migrate data category: emails, contacts, calendars, documents
- Date-range filters for selective migration
- Delta Migration feature to migrate new data without duplication
- Ability to prioritize specific users
- Generate detailed migration report.
Conclusion
Migrating Gmail to Outlook 365 is the need of many users/administrators. Therefore, to help such people, we have discussed a native way to migrate Gmail mailboxes to Outlook 365. We have also discussed the solution for admin who wants to migrate business Gmail data directly into Office 365.

