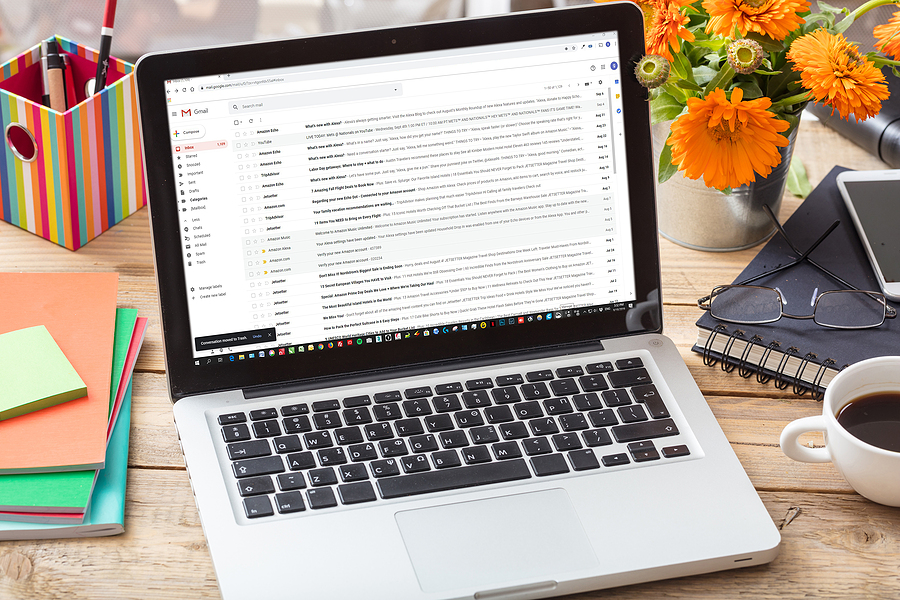This blog will focus on the solution for user query “Gmail Storage full not receiving emails”. Here, we will explain multiple techniques to delete emails to create space in your Gmail account. Read all the methods carefully to fix the Gmail storage space issue.
Why Gmail storage space issue arrives?
Gmail is the well-known cloud based web application that provides its user advanced features. Many people use it to send and receive email messages, Google photos, Google docs, and many more. Gmail is used extensively for both professional and personal purposes.
Gmail account has a storage capacity of 15 GB for its users and it covers Gmail, Google Photos, and Google drive. As the size of the email is rapidly growing due to an increase in the size of attachments such as docs, sheets, images, etc. This arises Gmail storage space issue, and user stops receiving emails in this Gmail account and all the incoming emails get bounce back.
To resolve the Gmail storage space issue for continuing receiving emails, it’s better to delete unwanted / less important emails from Gmail account.
Methods to resolve Gmail storage full not receiving emails issue
Below, we have listed few methods to resolve Gmail storage full not receiving emails query of Gmail users.
We need to go to URL as ‘myaccount.google.com’. Then, we need to choose ‘Data & personalization’ mentioned on the left sidebar. Then on the right-hand side, we need to select ‘ Account storage ’ and then ‘Manage storage’ to get the storage details.
The storage details are bifurcated into Google Drive, Gmail, and Google Photos with the storage used corresponding to them. Here, we can check which part of storage is taking more space. So, we can easily locate and remove the unnecessary file from that portion and create some space.
But, before deleting emails from your Gmail account, make sure to backup Gmail emails & attachments first to have a copy of emails for future need. Then, delete the emails to create space in your Gmail account.
For Business Gmail: Know How to Download G Suite Emails to Local Computer
Method 1: using Google in-build utility for backup
The simplest way to generate the storage space is to remove the unnecessary files, attachments, photos, and data in Google drive.
The backup can be taken by going into ‘https://myaccount.google.com’. Then, selecting ‘Data and personalization’ and click on ‘Download your data’.
Steps to delete Gmail emails to free up Gmail storage space:
In case of deletion of data date wise, we need to enter the date in the format in Gmail account.
For example: In the search bar of the Gmail account, we can enter ‘before:2021/01/01’ in order to get the emails dated before 1 January 202. In order to get the emails after 1 January 2021, we need to enter ‘after:2021/01/01’ in the search bar of the Gmail account.
We can also delete the old data according to the file size. Here, we need to use the format ‘Larger:5M’, ‘Older_than:1y’ or we can customize the file size and the year in the search bar and then remove the files.
We can make deletion according to the selected folder. In this case, we need to click on the selected folder and then, manually choose the unnecessary files that we don’t want to keep.
Therefore, we can see that there are three ways of manually filtering the data as follows:
- Date wise
- File Size
- Folder wise
The drawback of such an activity is that it does not allow the deletion of the intermediate data. The date filter option ranging ‘from’ and ‘to’ is not available.
It is very important to take the backup of data before deletion. Therefore, it is not possible to take up the backup of folders manually as it may take long hours or days.
Method 2: automatically backup & delete emails to free up space
There are third-party tools available as an instant solution to archive Gmail emails and the option to automatically delete them in order to create storage space. It does not take hours or days as it is taken while doing manually. In just few minutes you can create space in your Gmail account to continue receiving new emails. You can also use the folder filter of the automated tool to take backup of particular folder emails and delete only those folder emails to create more storage space.
Method 3: using emails in another Gmail account
In case all of our emails are important and we don’t want to delete any one of them, then we can migrate those emails to a new Gmail account.
In order to migrate the emails from one Gmail account to another Gmail account, then we need to do the following steps:
1. We need to create a new Gmail account.
2. Now, we need to go to the settings of old Gmail account from where we need to migrate our emails.
3. Now, we need to click on ‘ Forwarding and POP/IMAP ‘ then, choose the option ‘ Enable POP for all mail ‘ and choose ‘ delete Gmail’s copy’.
4. Now, we need to open the new Gmail account and go to the settings. Now, select ‘ Accounts and Import ‘ from the above menu and then, click ‘Import mail and contacts‘.
5. A pop up window would appear on the screen. We need to enter the email id from where we want to import the email files and then click on ‘ Continue ‘.
6. Another pop up window would appear now to ask for our permission. So, now click on ‘Allow’ and then choose the import options and then click the ‘Start Import’ button.
7. Now, we need to wait for the Google to transfer all the emails to our new Gmail account. Once the transfer is complete then we would be able to see all the emails in the new Gmail.
However, the drawback of such an activity is that it may take long hours or days to complete the transfer of the data. Also, if internet issues arise, it may lead to loss of data too.
Why do we care?
If Gmail is your default email client, then you are continuously receiving emails, either personal, business or promotional. In just a matter of years, your Gmail will run out of storage space and you will stop receiving emails anymore. So, it’s better to occasionally backup your account and delete unwanted emails and documents.
If you are also a user who is also facing ‘Gmail storage full not receiving emails’ then this blog provide helps you with multiple techniques to take the backup of your emails and delete them to create storage space and continue receiving emails.