The pen drive is proficiently utilized portable device all over the earth. It makes an extremely convenient for the users to transfer or carry their data anywhere. However, there are multiple problems that can arise and cause your pen drive. Foremost is to become corrupted. Because of corrupted data sometimes, your PC will pop-up an error that says to format the pen drive.
So, when you have confronted this issue such as recover corrupted data from pen drive without formatting. In these circumstances, you can follow this article. Because the main focus of this write-up is resolved the usually asked query i.e., how to recover corrupted data from pen drive. Moreover, check out the below-listed methods to resolve the issue effectively.
Steps to recover corrupted data from pen drive
- Recover Corrupted Data From Pen Drive Using CMD
- Recover Corrupted Data From Pen Drive Using Windows Explorer
- Change the drive letter of Corrupted Pen Drive
- Re-installation of the Drivers to Fix Corrupted Flash Drive Without Losing Data
- Recover Corrupted Data From Pen Drive Using Reliable Software
How to recover corrupted data from pen drive manually?
This free way to recover corrupted data from pen drive is partitioned into four techniques. All the workarounds are discussed in a descriptive manner. You just need to follow all of them in continuous order to implement the recovery procedure appropriately.
Technique 1: recover corrupted data from pen drive using CMD
This procedure consists of a Windows command prompt utility. It is generally known as CMD. To perform this process you have to add some CMD commands. Follow the steps to do the same.
- Firstly, you have to insert the corrupted pen drive to your local machine.
- Then, select the Start button after that Right-click on it.
- Click on CMD ‘Command Prompt’ as Administrator. A CMD wizard will open automatically.
- Subsequently, add disk part and click on Enter.
- Here, type list disk and hit on Enter. A list of all the devices which are connected to your desktop will have appeared.
- Now, enter select disk <the number of your disk> and click on Enter.
Important Note: You have to ensure that you add the number appropriately. Otherwise, you might be format your internal hard disk. You can check that you enter the correct numbers or not. You have to type list disk to check.
- Afterward, add clean and hit on Enter
- You have to add create partition primary then press Enter
- Type active in the given field and then again add select partition 1
- At last, type format fs=fat32 and hit on Enter. Do not quit the CMD wizard until the procedure is finished properly.
Technique 2: recover corrupted data from pen drive via windows explorer
Mainly, this process is used by several users to recover corrupted data from pen drive with the help of Windows Explorer. To implement the procedure all the steps are discussed below:
- Open My Computer or This PC.
- Here, choose the corrupted drive and right-click on it.
- Simply click on Format from the displayed drop-down menu.
- Now, hit on Restore Device Defaults from the prompt up wizard.
- Then, click on Start to begin the format procedure.
- Lastly, hit on Ok in the next dialog box. This will directly warn you, that your entire will be lost. After some time the procedure to format pen drive is completed successfully. And your pen drive is error-free now.
Special Advice: After performing the above-stated steps your corrupted data is formatted permanently. So, with the help of the SysTools pen drive recovery software to recover data from corrupted pen drive, you can get that data back within a few clicks.
Technique 3: change the drive letter of corrupted pen drive
Here, in this segment we explained some simple measures to recover data from corrupted pen drive by assigning an appropriate drive letter to a USB device:
- The first step is to connect your pen drive to your desktop.
- Then, right-click on This PC and then hit on Manage from the drop-down menu.
- Now, select the Disk Management option on the left side. And you have to wait for some time so, that the Windows can properly load the Virtual disk service.
- Additionally, right-click on your pen drive and select the Change Drive Letter or Paths.
- Here, hit on the drive letter and then choose Change.
At the final step, choose the drive letter from the drop-down menu and hit on OK to end up the procedure.
Technique 4: re-installation of the drivers to fix corrupted flash drive without losing data
Sometimes, the drivers that run your USB drive may lead to corruption issues. Basically, this will occurs the corruption and corrupt the entire data of pen drive. So, to execute the procedure to reinstall of the drivers to fix corrupted flash drive without losing data. Simply follow the steps that are listed below:
- Firstly, right-click on This PC and then choose Manage.
- Then, select the Device Manager option on the left side pane.
- Here, double-click on Drives in the list after that right-click on the name of your corrupted USB flash drive.
- Now, hit on Uninstall option from the drop-down menu and click on OK to proceed forward.
- After that, disconnect your pen drive and restart your local machine again.
- Finally, connect your pen drive again now, your computer will detect it perfectly.
Recover corrupted data from pen drive flawlessly
All the above-stated free solutions are having limitations. When you need to avoid the negative aspects of the manual solutions. So, you require to go with an alternative named as Pen Drive Recovery software. With the help of this, you can easily fix corrupted flash drive without losing data. This USB flash drive recovery software is capable enough to provide you the desired resultant. Mainly, it is recover corrupted data from pen drive. The tool offers the individual option for the formatted scan and normal scan. Moreover, it recovers the permanently deleted data from pen drive within a few clicks.
How it is put into practice to fix corrupted flash drive without losing data?
To perform the procedure to recover corrupted data from pen drive. This is only four steps process. You just need to follow four measure to complete the recovery process perfectly:
Step 1: Initially, run the SysTools pen drive recovery software into your system.
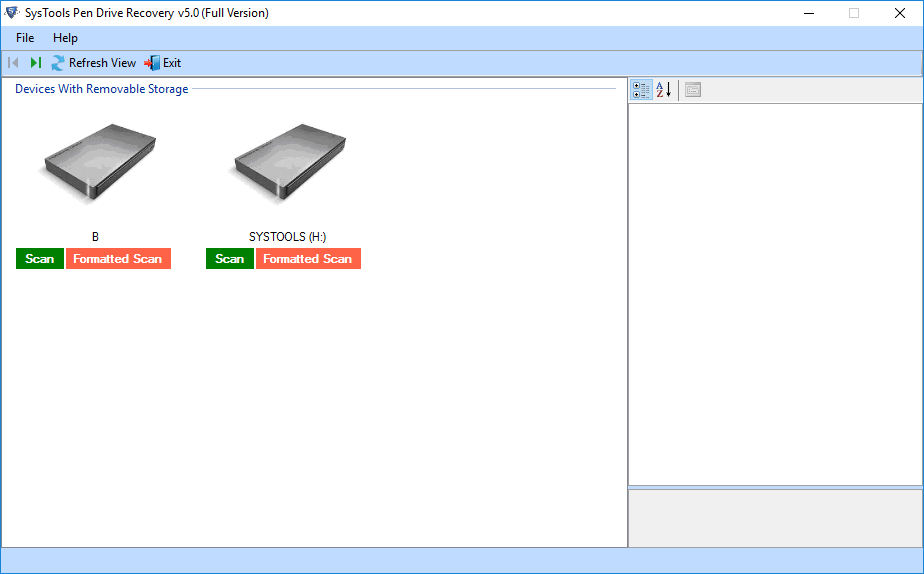
Step 2: After that, choose recovery option formatted scan or normal scan.
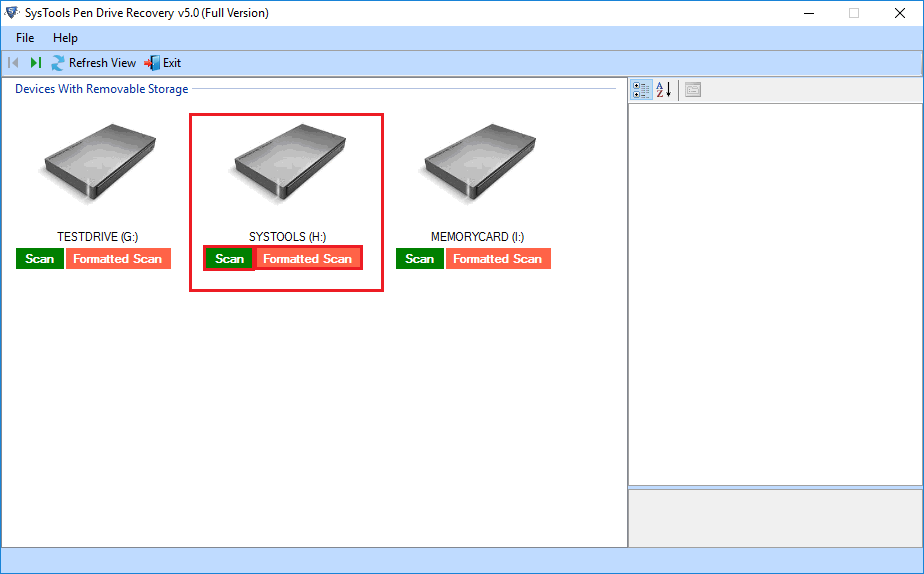
Step 3: Here, view recovered data components and search for needed data.
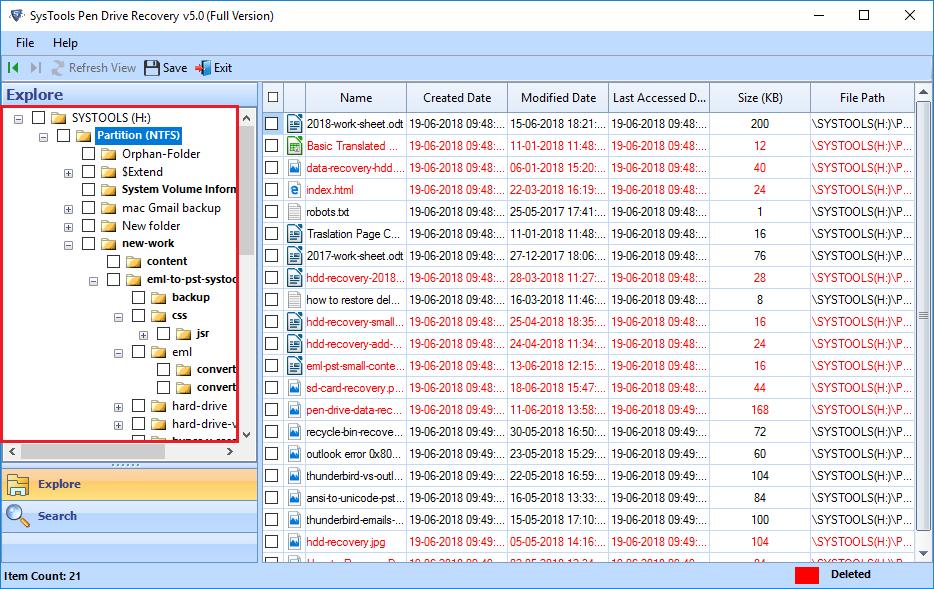
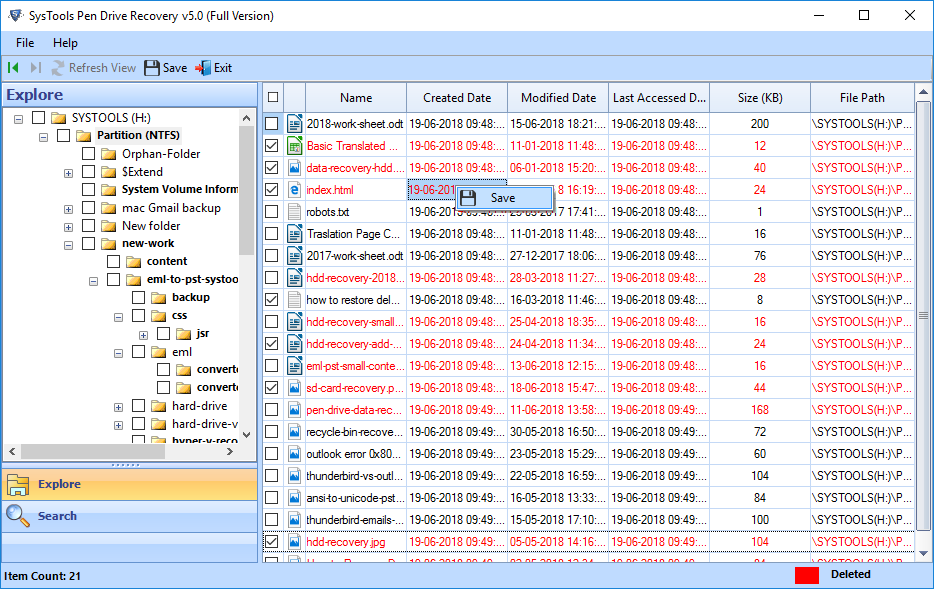
Border line
After highlighting the prominent solutions to recover corrupted data from pen drive. Now, it’s your time to take decision wisely. We have discussed the free and professional techniques to restore data from corrupted pen drive. But, the manual way having some limitations. So, it is highly advised to go with an alternative called as pen drive recovery software to recover data from corrupted pen drive. Thus, it depends on you which one you want to choose.

