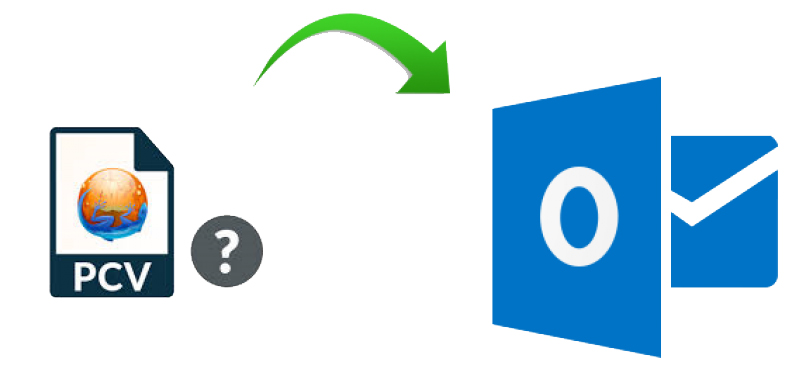Outline – This article is for MozBackup users who want an assured and workable solution to import MozBackup to Outlook application. Read the entire blog to understand the complete process of moving emails from MozBackup PCV files in a stepwise manner.
Brief about MozBackup Application
The PCV file format is a backup file provided by the MozBackup program, a free application that backups and restores Mozilla Thunderbird, SeaMonkey, and Netscape profiles, among others. This file format is similar to a compressed ZIP file and typically includes emails, contacts, bookmarks, and other profile files. Users may wish to import a PCV file to Outlook to access their mailbox emails on the Microsoft Outlook platform.
Mozbackup is used to create a backup of multiple email applications:
- Mozilla Thunderbird
- Mozilla SeaMonkey
- Postbox
- Netscape Mail
- Spicebird
The solutions given in this article are applicable for all these applications without fail. All you need to do is to follow the given 3 step solution.
What is the issue with MozBackup to Outlook Conversion?
Logically no application can keep track of each email format. And have compatibility features for all of them. It makes no sense for a single application, such as Outlook or MozBackup, to have any possible function to be compatible with other applications. However, since Outlook does not acknowledge this file format, direct import is not practical.
As a result, we can conclude that a direct import alternative for PCV files in Outlook is currently unavailable. And it is precisely this that makes the whole procedure complicated.
Solution To Ease Up The Conversion Process From Mozbackup To Outlook
To make this whole process doable you will need to complete three task
- PCV data preparation files from MozBackup
- Converting MBOX files into PST format
- Importing PST files into the Outlook platform
Data preparation is a critical component of any migration situation. In this case, the PCV file stores not only emails and attachments but also SBD files, emails, and other profile files. The majority of these files contain information that Outlook does not need. As a result, we must extract the PCV data and concentrate on the files that contain specific mailbox data.
Step 1 – Preparation of PCV data files
The first and foremost task in Mozbackup to Outlook migration is to extract the required mailbox data from the PCV file. After all, you will be moving these mailbox files into Outlook later on.
The preparation and extraction steps are as follows:
- Select the PCV file for extraction and right-click on it. Then select the Properties option from there.
- In the box, replace .pcv with.zip and press the Ok button.
- In the dialogue box click on the YES option.
- The PCV file is now a zip file that can be quickly extracted.
- Now, use WinZip, WinRAR, 7Zip, or other related tools to retrieve the file contents.
Multiple files/folders containing emails, contacts, and other information can be found here.
MBOX files containing emails and attachments have no extension. For eg- Inbox, Sent, etc.
Step 2 – To Import a PCV File to Outlook- In Few Steps:
We will be using MBOX to PST Converter solution to ensure that the emails within the PCV files are easily converted into PST format. PST file is the official format for Microsoft Outlook and is easily importable into different Outlook versions like Outlook 2019, 2016, 2013, and so on.
This tool is easily available in the demo version that can be download without any cost. When you are satisfied with the free version, get the licensed version for converting PCV files into PST format (or Mozbackup to Outlook).
- Simply download and launch the tool for converting “MBOX” files found within the PCV files.
- On the display screen, press the “Add File” button and then the “Next” button.
- Select “Use folder mode” and navigate to the folder containing the extracted PCV files.
- To begin converting the PCV file to Outlook PST, click the “Process”
- The program can scan and will display all email messages in the various preview modes.
- you can go for the selective approach and select checkboxes of emails. Or choose the entire root folder. Then, right-click to ‘Export‘ just the data you want.
- Choose the file format to “PST” (Outlook). Select “PST Split” if you want to break the PST file into smaller folders.
- Select the files that contain emails. To begin converting PCV to Outlook PST, click the “Export” button.
Now, you will get processed emails in PST file(s). This tool is quite proficient in maintaining the data integrity of your mailbox, so you can be assured of achieving bulk of your task by now. This tool is also applicable for other scenarios like Thunderbird to Outlook, and likewise.
Step 3 – Using MS Outlook 2019, 2016, or 2013 to access converted PST data:
Once you have the PST files, it is imperative that you want to import them into your Outlook account. For this task, you can use the following steps that are compatible with Outlook 2019, 2016, and 2013.
- Launch Microsoft Outlook on your computer.
- Navigate to File > Open & Export and click Import/Export.
- Press “Next” after selecting Import from another program or file.
- Choose the Outlook Data File (.pst) to upload and then press the Next
- Navigate to and pick the previously converted PST files. Click on the Next
- Choose Include subfolders to make sure all the folders will be uploaded on the Outlook account and press the Finish
This concludes the process of importing Mozbackup to Outlook on the Windows OS. Users can now conveniently view their email messages using the Outlook application.
Conclusion
This write-up is dedicated to those users who want to import their data files from Mozbackup to Outlook interface. But they are facing difficulties due to lack of any direct approach and fear of data loss. This three-step process will get your job done by keeping data integrity in check.