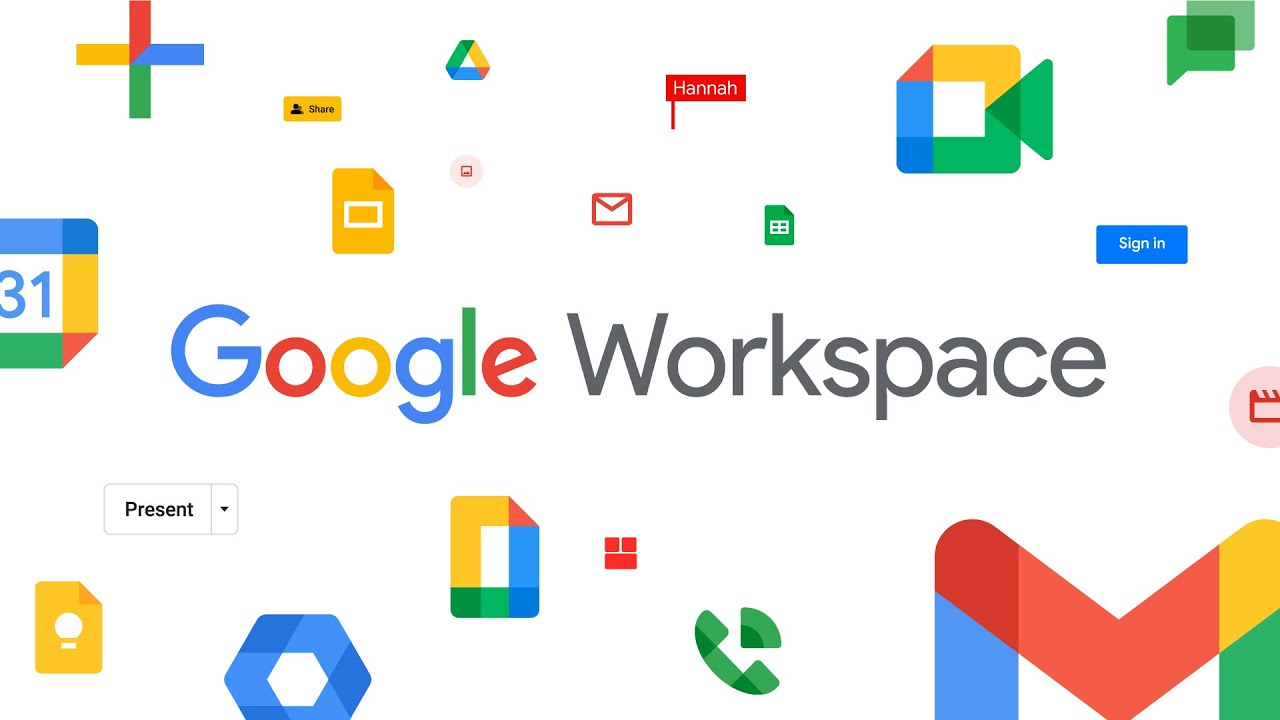We are in an era in which more and more businesses are moving to the cloud. Cloud application suites like Workspace, M365, Zoho, Rackspace, etc are becoming increasingly popular. It saves us the cost of maintaining hardware and helps us work remotely anytime, anywhere as long as there is a stable internet connection.
But, what about the data? With system-oriented work, at least we know where the data is on our local system. And it is very easy to keep a backup of important information. But with the cloud, all the work is stored on the cloud server and we have to find different ways to backup cloud data.
In this article, we will focus on backing up one such cloud application i.e., Google Workspace. Here, you will know how to backup Google Workspace data especially emails along with contacts, calendars, if possible.
Why the need to backup Google Workspace mailboxes?
See the list to understand why there is a need to backup your Google Workspace (formerly G Suite) users’ data and how it can help you.
- When a user deletes some important emails accidentally
- If you are a victim of the ransomware attack
- Google service outage, has happened before, will happen again
- When an important device is stolen or lost (has synced Google data)
- When an employee leaves the organization
- In case of an acquisition or merger
- If retrieving the Google data is a must for legal purposes.
3 methods to take backup of Workspace account data
We will be looking at three tried and tested methods to backup Google data. These methods are listed below. The knowledge and expertise required to execute them vary from one method to another. We will understand it in the upcoming sections.
- Google TakeOut to backup One account
- Google Data Export Tool for All Accounts
- Google Workspace Backup Tool for Selective Accounts (One, All, Any)
#1 How to backup Google Workspace emails With TakeOut
Before we start, keep in mind that this method is for a single user only. You will have to execute this method for other users one at a time.
Prerequisite – Turn Takeout “on” in admin panel
- Sign in to Google Admin console with admin id.
- Go to Apps >> Additional Google Services.
- Select Google Takeout >> Service Status.
- Click On for everyone and Save the settings.
Steps to backup data using Google Takeout
Step 1: Open the Download your data page and sign in with the Workspace mail account.
Step 2: Check the services you want to download your data from. In this case, Mail, Contacts, Calendars.
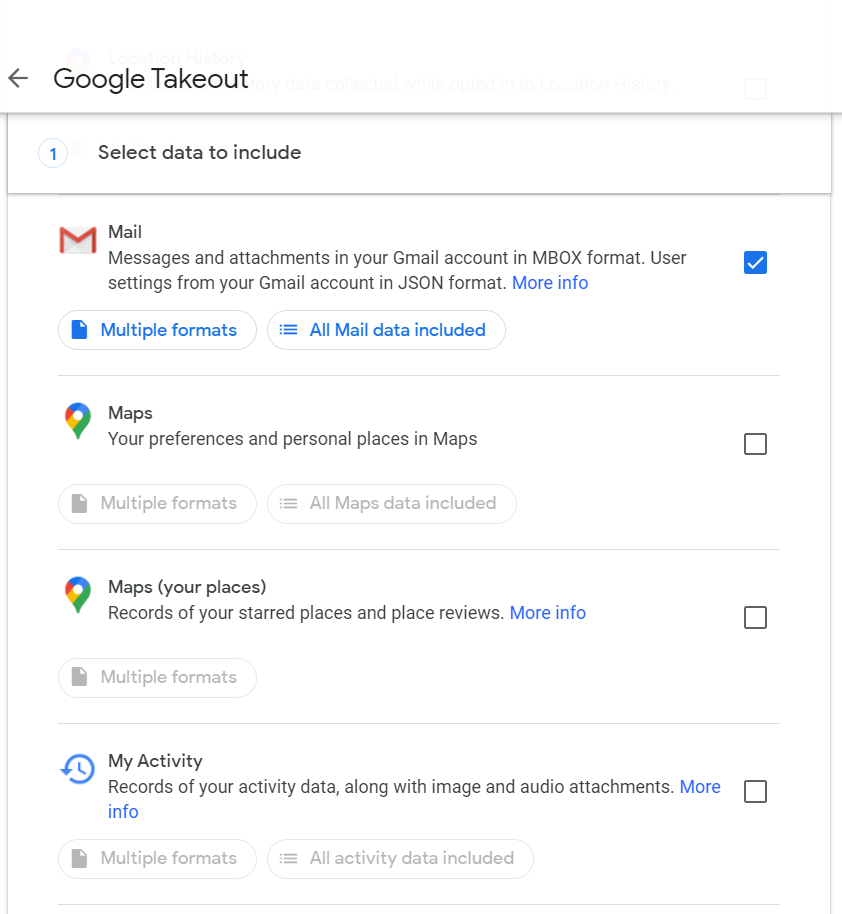
Step 3: In the next window, select the delivery method (send download link via email)
Step 4: Set the export type to One-time archive.
Step 5: Set the file type to ZIP file.
Step 6: Allow the archive size to the maximum size you want your backup file to reach.
Step 7: Click Create Export and then wait for Google to pack all your selected data and send the download link via email.
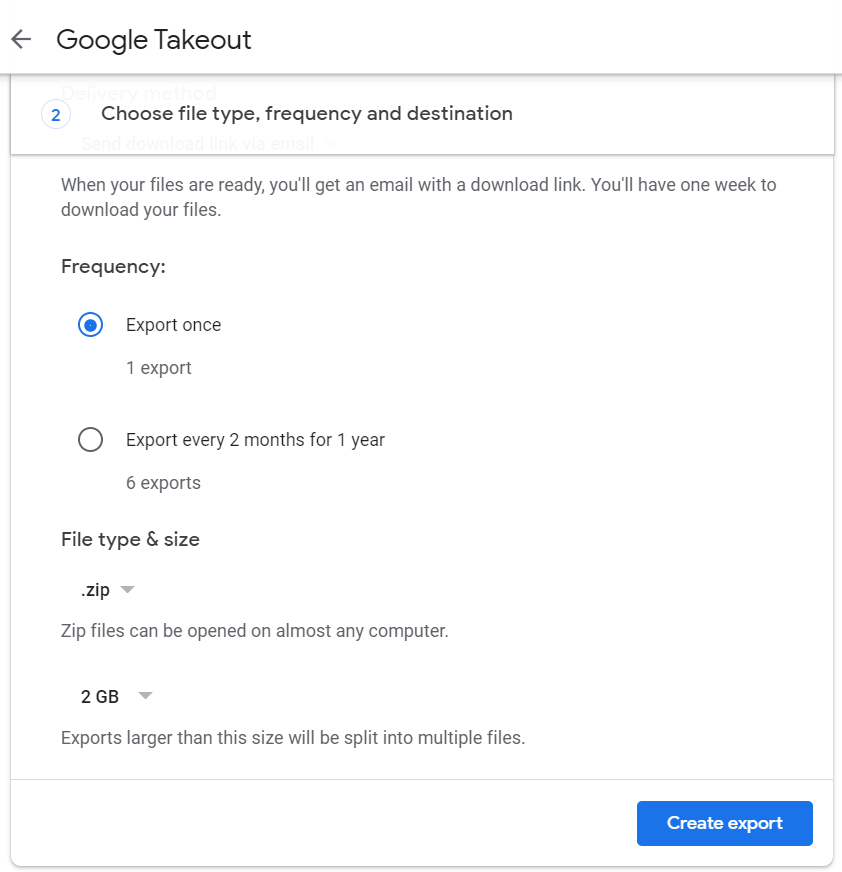
Step 8: Once you have the email, download the ZIP file and decompress it to get your backup file.
Things you can’t control with Takeout
- Allows backup of one account only
- The backup formats are pre-defined
- If it not works, try again
- When you get the download link depends on the size of your data
#2 How to backup all Google Workspace data with Data Export tool
Super administrators have the ability to export their organizations’ data: Drive, Gmail, Groups, Keep, Reminders, Tasks, Vault, Voice, Calendar, Chat, Chrome, Classroom, Cloud search, Contacts, Currents.
No, you cannot choose what data to export. All of them will be backed up and exported with this method for the entire organization.
Prerequisites
- The domain must be older than 30 days
- Only Super admin can take backup of Google Workspace
- 2-step verification must be On
- The domain must have less than 1000 users
Steps to backup Workspace data With Export tool:
Step 1: Sign in to the Google Admin Console with the super admin id.
Step 2: Click on Open (<) and go to Tools >> Data Export
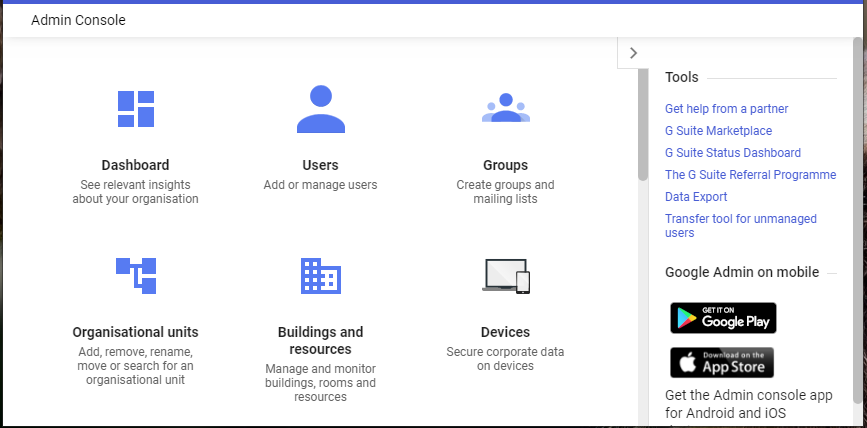
Step 3: Click on the Start export button.
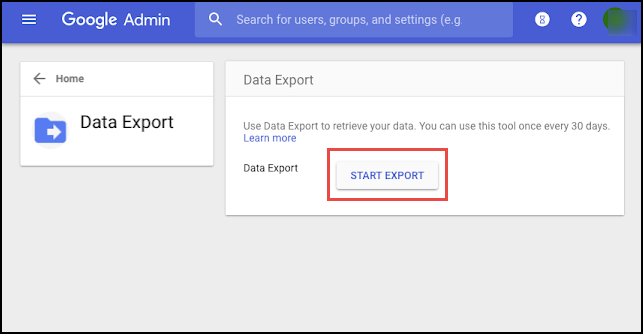
Step 4: Wait for Google to process all your data which may take up to 9 days and you will receive the download link.
Step 5: Once you have the link, download the Google data to your system.
Things you can’t control
- If there are errors, retry them
- The next export process requires a waiting period of at least 30 days
- Takes backup of all users – no selection
- Takes backup of all the data – no selection
- The link will take days to arrive
#3 Professional Google Workspace backup solution
Specialized tools like Cloud Backup & Restore are preferred over the above-defined methods, simply for the fact that there are no customizable options there. You cannot control how what and when your data is exported, and this raises concerns over such methods.
Anyhow, this professional backup tool helps you to take backup of:
- A combination of data categories – Emails, Contacts, Calendars, Documents
- Selective user accounts – Choose which accounts to backup
- Data that falls between a specific range of date – From & To
- Only newly arrived data with delta backup option
It is quite convenient. Isn’t it?
Note: The tool currently backup data in PST format. More formats will be added soon.
Prerequisites
- Create Google Workspace Console Project & give permissions
Steps to backup Google Workspace emails
The tool allows the backup of emails, contacts, and calendars.
Step 1: Download, activate, and run the software o your Windows 10 system.
Step 2: Click Backup and select G Suite as the source platform.
Step 3: In the Workload section, select Emails and other categories that you wish to take backup of.

Step 4: Enter the details (you will get them in pre-requisites) and validate the permissions.
Step 5: Select the folder path where the backup will be saved.
Step 6: Use Fetch Users to fetch all the user accounts associated with your domain, and then select the accounts that you wish to backup.
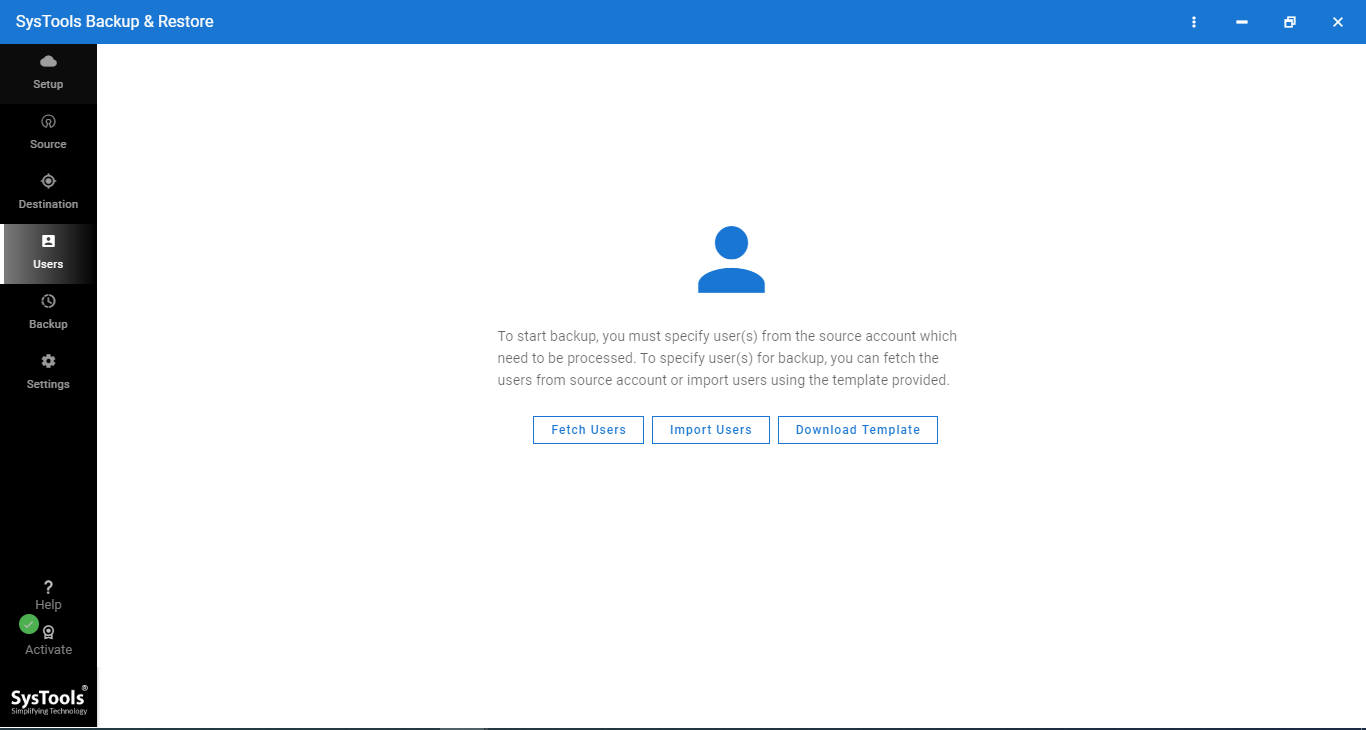
Step 7: Let the tool validate selected user accounts.
Step 8: Finally, click on the Start Backup button, then Start to start the backup process.
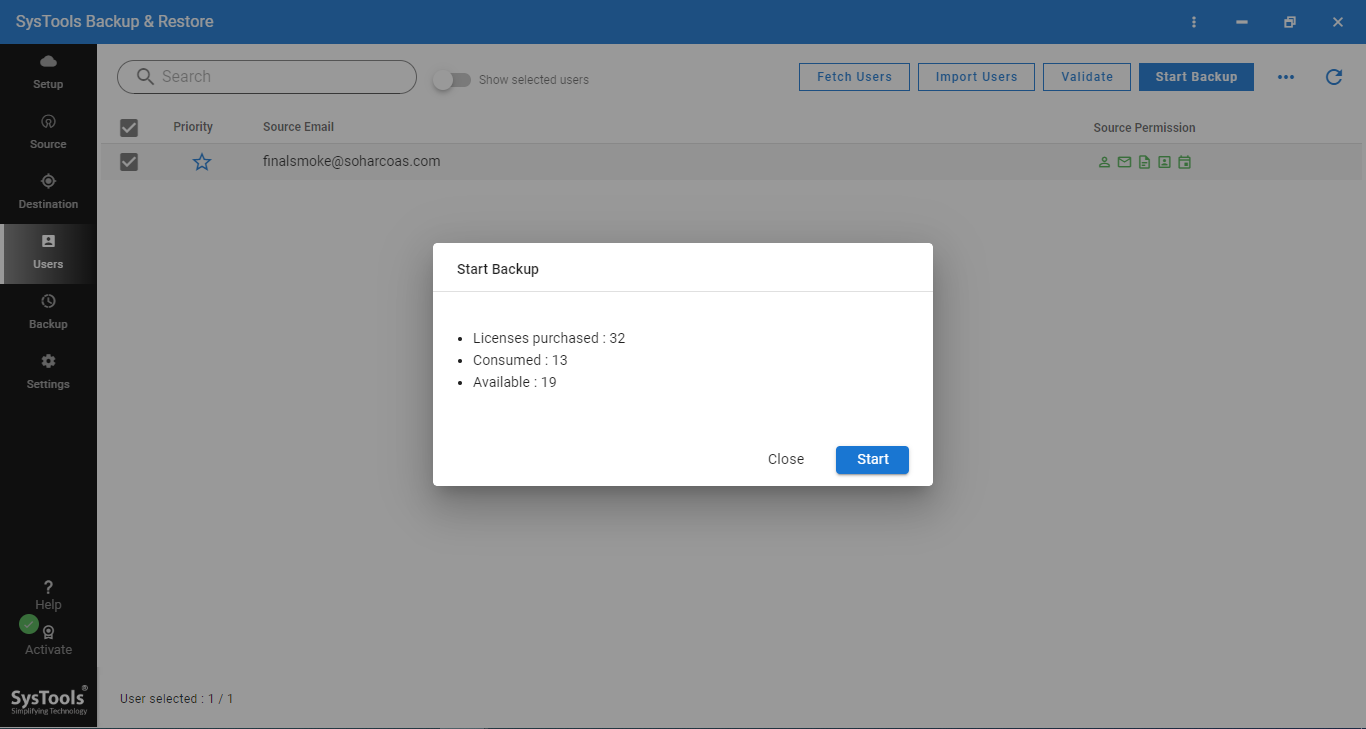
Concluding lines
There is a never-ending need for solutions to backup Google Workspace data without any hiccups. And we have tried to address it in this article. Hopefully, now you can backup your Google data regardless of your requirements – especially the email messages in a proficient manner.