Formatting hard drive or partition isn’t unusual. Although formatting a drive can cause data loss, it is often needed to fix various drive issues, errors, and prepare a drive or partition for OS installation. Besides, formatting also helps you get rid of a pesky malware or virus.
However, accidental formatting is also quite common. Users mistakenly format their hard drive while managing the partitions and during installation or troubleshooting Windows OS.
Also, when a hard drive turns RAW (inaccessible) or gets corrupt, users tend to format the drive to make it accessible and usable. However, all such desperate attempts to fix drive often lead to permanent data loss situation.
Is it possible to recover data from a formatted hard drive?
A quick hard drive format re-writes (erases) the file system that contains pointers (address) to the files stored on the hard drive. Thus, when a hard drive is formatted, only the access to the data is permanently lost. The formatted data remains on the drive (recoverable) unless overwritten by new data.
And therefore, it’s entirely possible to recover data from a formatted hard drive with the help of a data recovery software. There’s no other way around.
Recovering data from a formatted hard drive
Here’re the steps to recover data from a formatted hard drive or partition:
Step 1: Stop using the Hard Drive
After formatting, you must stop using the hard drive immediately to avoid overwriting. Continued use of the formatted hard drive causes overwriting, which might lead to permanent data loss beyond the scope of recovery.
Step 2: Connect the Hard drive
Connect the formatted hard drive to the Windows PC. Skip this step if the drive is internal.
Step 3: Install Data Recovery Software
Download, install and launch the Stellar Data Recovery Professional software. Choose a different partition as install location to avoid overwriting.
You may also click ‘Monitor Drive’ to check drive health and SMART info before running formatted drive recovery.
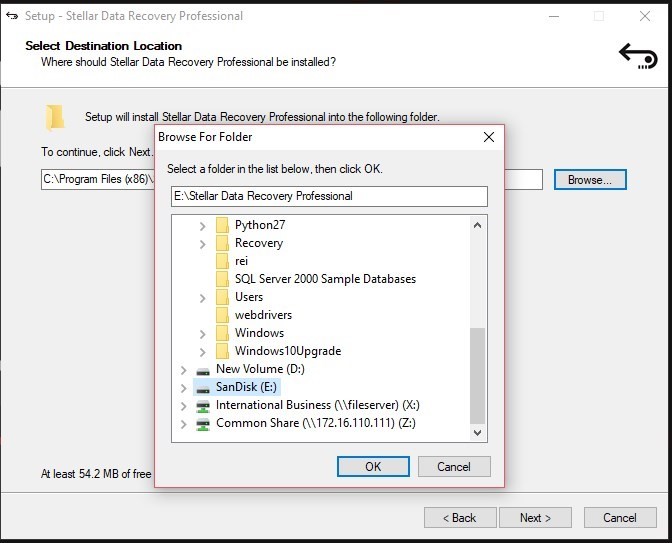
Step 4: Select What Data to Recover
Click ‘All Data’ or choose specific file types from the options and click ‘Next’. Additionally, you can add custom file types from ‘Add Header’ option via Settings. This option enables you to recover virtually any file type.
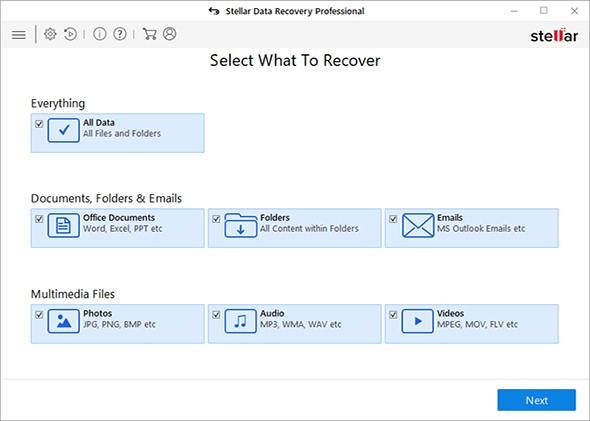
Step 5: Scan the Formatted Hard Drive
Select the formatted hard drive volume or partition from ‘Connected Drives’ list. Turn on the ‘Deep Scan’ switch at bottom-left and click ‘Scan.’
Choose formatted hard drive volume under Connected Drives list
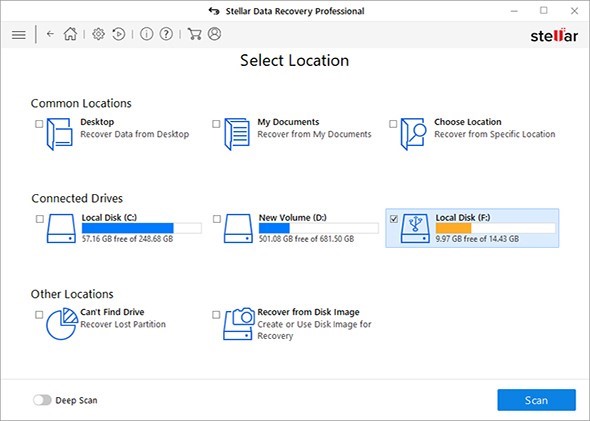
Step 6: Quickly Locate and Preview Recoverable Files
After the scan, files are listed in the left ‘Tree View’ pane. Click ‘File Type’ to quickly sort the scan results. You may also use the search bar to find particular files and click on a file to see its preview before saving
Quickly locate files and see their preview before saving
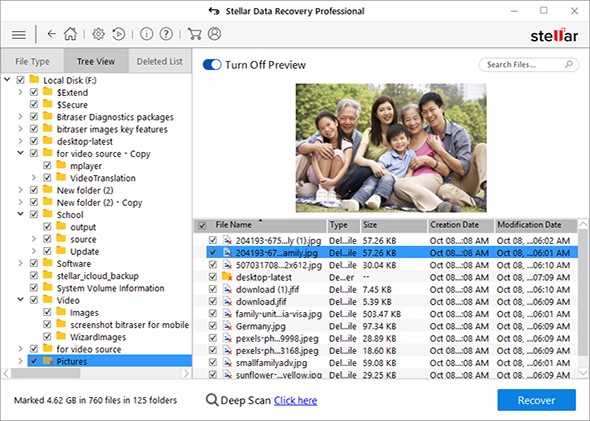
Step 7: Select and Recover
Select files to recover from the scan results and then, click the ‘Recover’ button. Click ‘Browse’ to select a save location and finally, click ‘Start Saving.’
Image 4: choose a save location to start saving the recovered files from your formatted hard drive
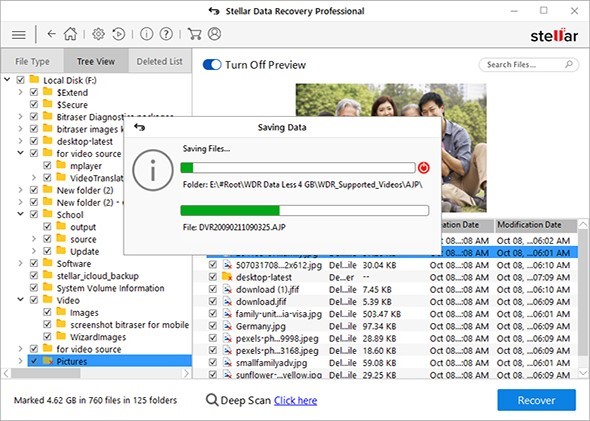
The selected data is quickly saved at the desired location. But make sure that the desired location is not on the same drive and has enough space to store the recovered files.
NOTE: Data can’t be recovered from a full-formatted hard drive. However, it’s a rare situation as the default format option in Windows is pre-selected to ‘Quick Format’.
Quick Tips to Prevent Data Loss
- Keep at least two back-ups of your important files—one on the cloud, another on a local drive
- Always safely remove (eject) external hard drive before unplugging
- Install a reliable anti-virus/malware protection software
- Defragment the drive and run CHKDSK scan once in a while to keep the hard drive optimized and healthy. Alternatively, use ‘Monitor Drive’ feature available in Stellar Data Recovery Professional to monitor your hard drive on the go.
- Be cautious while using tools like Disk Management. Always read warning messages and prompts before choosing an option
- If a drive is corrupt or turns RAW, use a data recovery software to get back the data and only then format such drive or partition to avoid permanent data loss
Conclusion
Accidental deletion and drive formatting are more common due to human errors. More data is lost due to human mistakes than virus or malware infections across the globe. Thus, keeping a backup of your critical data is of utmost importance.
Use cloud storage, local external drive, or both to store a copy of your critical files to prevent permanent data loss situation. Alternatively, you must use a data recovery software—when the backup is obsolete or not available—immediately to get back your lost and formatted data.

