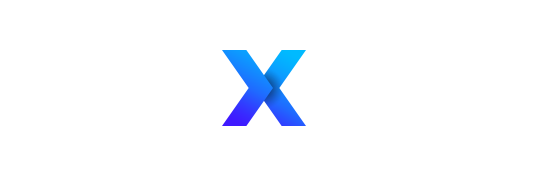This article is all about the query i.e., how to switch from Google Workspace to Microsoft 365. Many Google Workspace users are switching to the more popular O 365 account and want to know the answer of this query. This blog includes the use of Microsoft 365 admin center for handling this problem. The prerequisites include both a password and 2-step verification for the process execution.
The alternative way for such a migration is also defined that makes this process easy, simple and fast. This third-party tool is known as SysTools Migrator. Users can take advantage of any of the given methods and move Google Workspace data to Microsoft 365 account. Do consider the limitations that the manual method imparts on the complete process.
# Step by step way to switch from Google Workspace to Microsoft 365
There is a safe and simple solution available to transfer Google Suite account data to its M365 counterpart. All you require is a third-party tool introduced in the earlier section for this task. It performs the migration without any loss of data. It allows the data to be moved safely and securely into the Microsoft 365 account.
What are the benefits of using Google Workspace Migration Tool?
Google Workspace to Office 365 Migration Tool provides multiple user-friendly features to easily switch from Google Workspace to Microsoft 365. The most important ones are:
- Concurrent Batch migration of data is possible from Google Workspace to the Microsoft account.
- Exports everything from Emails, contacts, calendars, and documents into the Microsoft 365 account.
- Separate Filters are available for each category of data while moving from Google Workspace account.
- After the process, it generates a detailed CSV report of the migration.
- Migrate Selective Users from Google Workspace to Microsoft 365 with the ability to map users.
- Set Priority to export data from important user accounts first.
Note: Before starting the migration process, make sure to fulfill all the prerequisites mentioned on the official website. The destination accounts should already be created at the M365 Admin account.
Steps to move Google Workspace to M365
- Download & Install the SysTools Migrator and run it with administrator privilieges.
- After activating tool and fulfilling prerequisites, add the source Service client ID and browse for P12 file path in Settings for Google Workspace (within tool interface).
- Afterwards, add the destination service client ID for Microsoft 365 account in its Settings section (within tool interface).
- Now Save the changes and carry on with the migration process.
- Input the admin email client of the source account and click on Connect for authentication.
- Next, add the admin credentials for Microsoft 365 account and click on Connect for authentication.
- Choose the Google Apps category you want to migrate from Google Workspace to Microsoft 365. You can also apply filters for the selected categories.
- Now provide the Destination mailbox email address for the mapping of Microsoft 365 and Google Workspace users.
- Click on Ok and the tool will start moving Google Workspace users’ data to Microsoft 365 account.
- You can select specific users and apply priority over the users from the data migration list. Click on the Start button to transfer Google Workspace data to Microsoft 365.
- As soon as the Google Workspace migration process completes, the tool provides a summary report of the entire process along with the option to save it.
- Finally, verify the transfer of data from Google Workspace to O 365 by logging in to destination Microsoft 365 account.
# Migration using Microsoft 365 Admin Center: How?
This method leverages the IMAP capabilities of Google Workspace account and hence is only capable to migrate emails from Google Workspace to Microsoft 365.
Steps for this migration are described below:
1. First, enable the 2 step verification and generate a password from Google Mail to connect to Microsoft 365 Outlook.
2. Now, verify that you own the M365 domain used for Google Workspace account migration. Alternatively, you can use your companyname.onmicrosoft.com domain provided within your M365 subscription. If you want to use custom domain, there are two different verification sections:
- If you use Google as the DNS provider, follow the domain verification steps from here.
- If you use alternate provider, the steps are given here.
3. Now add the users into the Microsoft 365 account along with their Exchange Online plan license. Each user needs a mailbox to complete the migration.
Note: After adding users, Do not proceed to Set up domain. The remaining steps will only be executed once the data is successfully migrated from Google Workspace to Microsoft 365.
4. Next step is to create a list of mailboxes in a CSV file. The file must be smaller than 10 MB and must not contain users more than 50,000. The format is as follows:
- Cell A1 – EmailAddress
- Cell B1- UserName
- Cell C1 – Password
- The email address, user name and app password for each mailbox is to be entered below these cells (one mailbox per row).
5. Now, you need to connect Gmail account to Microsoft 365. For this, follow the steps:
- Open Exchange Admin center.
- Select Recipients > Migration> … > Migration endpoints.
- Click on the New+ sign and choose IMAP on the Select the migration endpoint type page.
- Set IMAP server and leave the settings as default in the IMAP migration configuration page.
- Click Next. If everything goes well, a new migration endpoint window will open. Enter the migration endpoint name and leave the other fields blank.
- Click on New.
6. Now, you need to create a migration batch to start migrating email from Google Workspace to Microsoft 365 mailbox. You can opt to migrate only a few mailboxes to understand the time consumption of the method. The steps are as follows:
7. Open Microsoft 365 admin center and choose Admin Centers > Exchange.
8. Opt for Recipients > Migration and click New+ > Migrate to Exchange Online.
9. Now select IMAP migration and hit Next.
10. Browse the CSV file you created earlier. After validation, it displays the number of users listed in the file. Click Next.
11. Now enter the migration batch name and click Next.
12. Select Automatically start the batch > new and the Google Workspace to Microsoft 365 migration process will start.
13. Verify the migration and change the MX records so that it points to Microsoft 365 mailbox, and not Google mail. You can find the steps to do so here and here.
14. Now sign in to Microsoft 365 and go to Setup > Domains and Fix Issues using What do I fix instructions.
15. The next step is to stop the ongoing synchronization between Google Workspace and Microsoft 365. But first ensure that all the users are using Microsoft 365 for emailing and not Google Workspace. Also, wait for atleast 3 days to ensure that the emails are synchronized between Google mail and O 365 account. Then delete the migration batch:
-
- Go to Exchange admin center > Recipients > Migration and select Batch and click Delete.
Note: The method consumes a large amount of time, does not provide selective user migration, and is only viable for email migration from Google Apps to Microsoft 365.
Final verdict
In this blog, we chiefly covered two ways to switch from Google Workspace to Microsoft 365. One uses the Microsoft 365 Admin Center which is quite lengthy and over-complicated for such migration. The second way is much easier and faster in comparison. This third-party tool provides a secure and step by step method to transfer G Suite account data into Office 365 account without data loss.