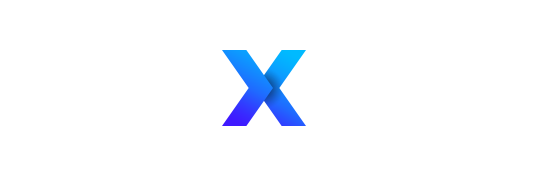Is it possible to export Office 365 emails? What is eDiscovery? How to migrate email from Office 365 to Outlook PST?
Above are the few of the commonly asked queries by most of the Office 365 users. Due to certain reasons, many organization looks for the solution to export their Office 365 mailboxes into PST file format. A few of reasons are as follows:
- Office 365 Mailbox size limit reached
- In-Place Archive size is maxed out
- Backup mailboxes for safekeeping
- Easy sharing of emails, contacts, calendars with others.
- Taking mailbox backup of leaving employee
In this Office 365 guide, we will help Office 365 users to solve all their problems and answer all the above-mentioned queries.
Let’s answer the first question “Is it possible to export Office 365 emails?”
Answer: Yes, there are multiple methods like the eDiscovery export tool to export Office 365 mailboxes.
Now another question arises, What is the eDiscovery export tool? and how it can help you in migrating email from Office 365 to Outlook PST file?… Let’s See
Microsoft eDiscovery export tool is a method to export search results to a PST file format. This method can be used after creating an eDiscovery search mailbox into Office 365 Exchange Admin Center.
Migrate Office 365 Mailboxes Using eDiscovery Export Tool Method
1. First login to your Office 365 Global Admin Account.
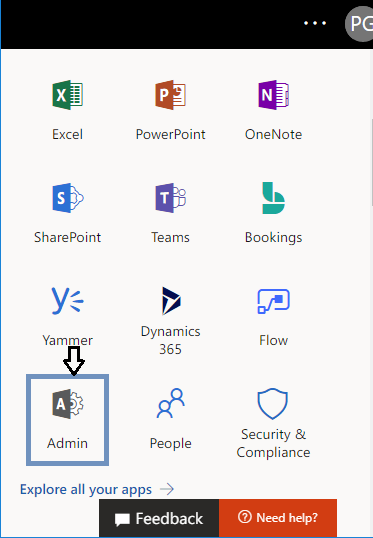
2. Now, Go to security & compliance center >> Permissions >> eDiscovery Manager>> edit role group.
Note: You need to be a member of the eDiscovery Manager role group to use eDiscovery features.
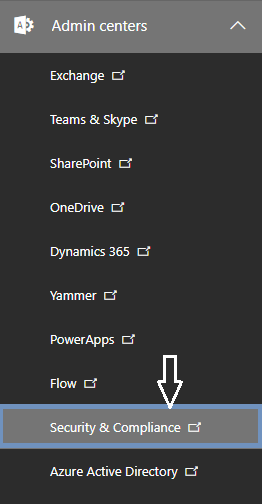
3. Now, Go to Office 365 Exchange Online and click on Exchange Admin Center
4. Click on Permissions >> Discovery Manager >> Edit
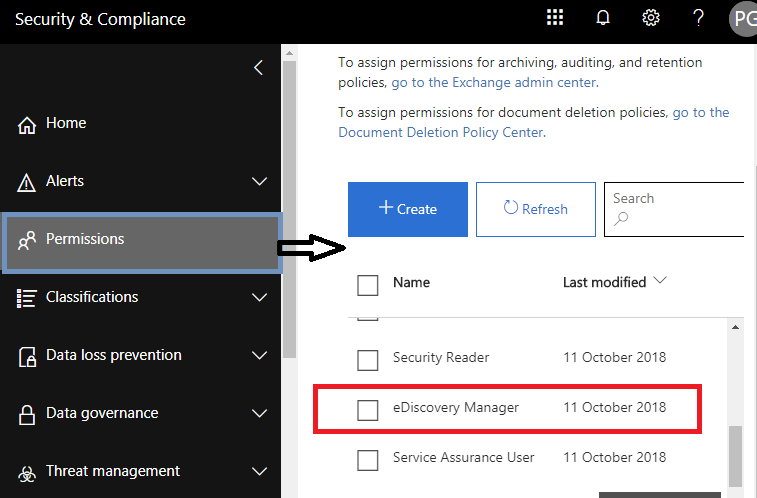
5. Now, in the Role Section, add the below-mentioned Roles (if not present) & Then add the member to provide access to perform the export.
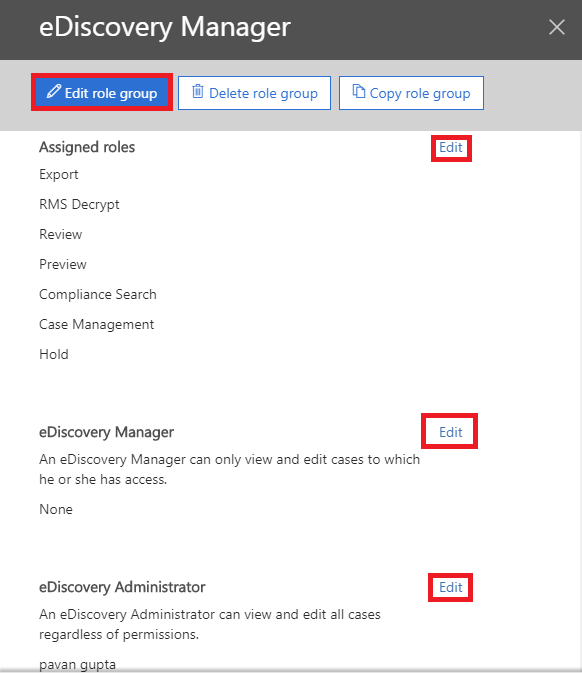
6. Hit plus sign in the Content Search to perform Export.
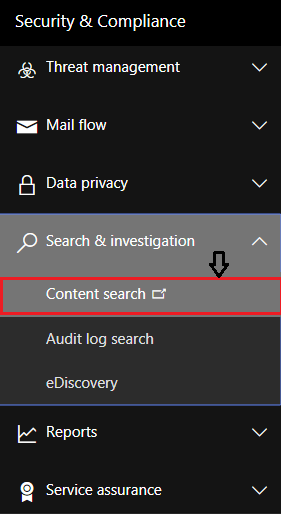
7. If you wish to export only one mailbox then provide the name & perform specific mailbox search and add users.
8. Leave the other fields empty and click search. Click on Query option (normally its work fine without it)
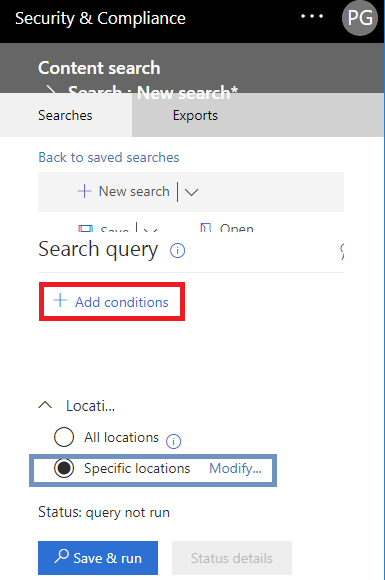
9. Now, the export search is created and you can start the export & generate Report.
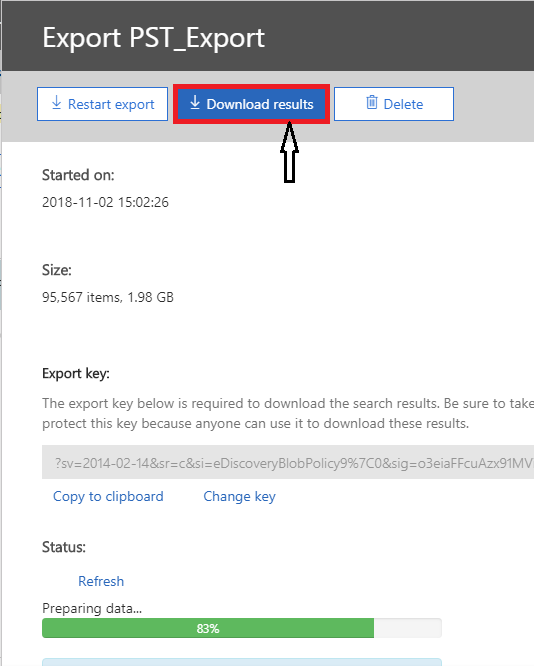
10 Click on Download result and copy to clipboard Change Key.
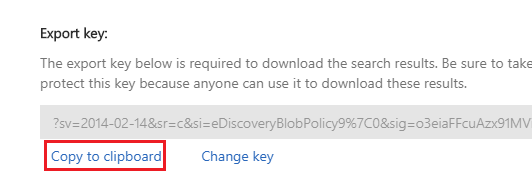
11. Now, from the pop, download & launch the eDiscovery export tool and paste the Key. After that browse the location where you wish to save the PST file.
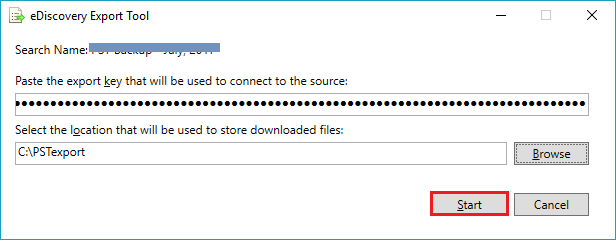
12. Click on the Start button to begin the migration of Office 365 emails into PST format.
Limitations:
- Migration can be performed by using Admin account only
- The method is too complex to new Office 365 users
- The process can take a large amount of time to complete
- Complicated process & required high-level technical knowledge.
Note: If you find this method a complicated task, then you can take the help of professional tools that can help you to ease your troubles.
Professional Solution to Migrate Email from Office 365 to Outlook PST
When it comes to complicated and complex tasks, then professional solutions are the only option. In case, you find difficulty while using the eDiscovery method, then you can opt for automated software like SysTools Office 365 export tool. This software is specifically designed to handle complex migration problems, just like this one. Additionally, while migrating Office 365 emails, they provide an easy interface and filtering option for selective data migration. All the limitations and problems, that a user might face during the eDiscovery method are taken care of by this tool and provide a quick & easy migration process.
Top Features of Professional Solution
1. Migrate multiple Office 365 users account data into PST, EML, MSG
2. Option to perform the migration with or without Admin credentials
3. Export Office 365 archive mailbox data of each user
4. Capable to migrate Office 365 shared mailbox to PST
5. Split PST option, to generate variable size PST file
6. Date and Category filter for selective data migration
7. Generates Complete Report after the completion of the migration
8. It takes very little time in comparison to the eDiscovery method.
Easy Steps to Office 365 Email Migration
1. Download and Launch the SysTools Office 365 Exporter
2. Choose the option to login into the tool
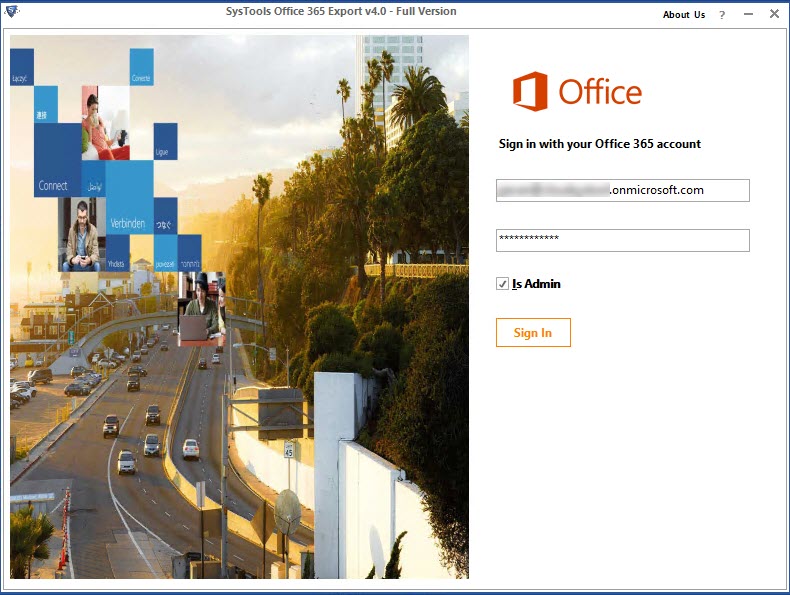
3. Select the user accounts whose data need to be exported

4. Apply the Category & Date Filter for selective data migration
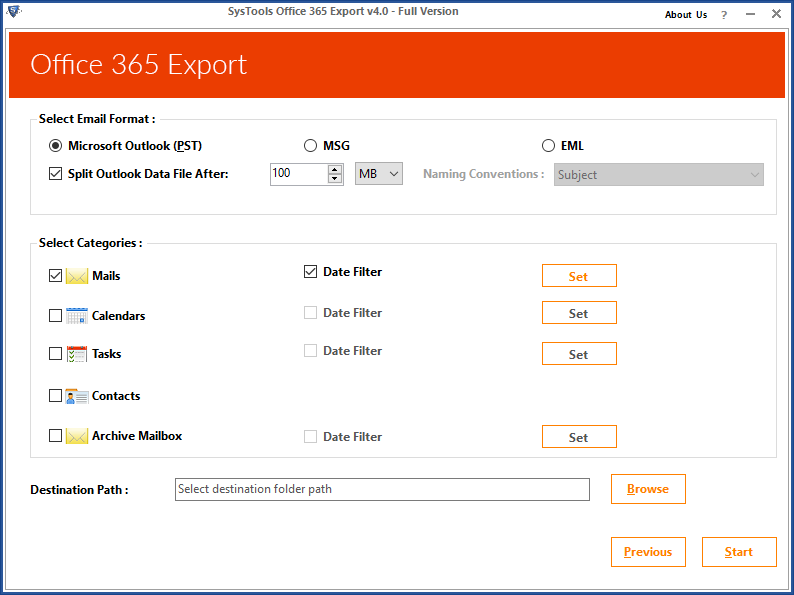
5. Click on the Start button to start the migration process.
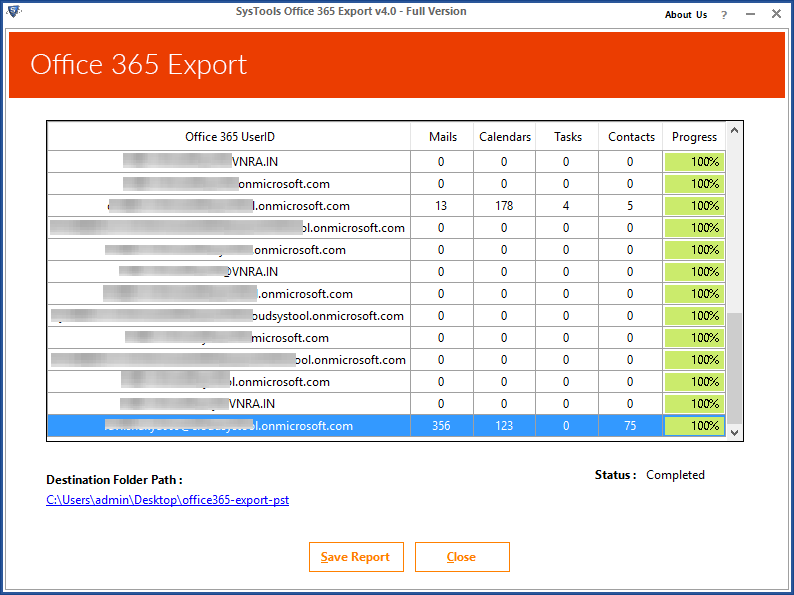
Free Solution to Migrate Emails from Office 365 to Outlook PST
Now, in case you don’t wish to spend a penny for the migration and have lots of time, then you can perform a migration by using IMAP Configuration in MS Outlook. This method is only recommended for those users who wish to export or migrate only single or few user’s mailboxes into PST. Follow the steps below to perform the Office 365 to Outlook PST migration:
1. Open MS Outlook Application and Go to File >> Add Account
2. Fill the details of your Office 365 account and click login
Note: Wait and let Outlook configure all the Office 365 emails (time taken for configuration depends upon mailbox size and Internet Speed)
3. Go back to File>> Open >> Import/Export
4. Now, select “Export to a File” from the list.
5. Choose the option “Outlook data file (.pst)” option >> Next
6. Browse the location where you wish to migrate the Office 365 Emails
7. Choose the Office 365 account which you wish to migrate >> Start
Now the migration process will start and Outlook will take some time to generate the PST file. Perform the above operations again for all the Office 365 accounts whose mailboxes need to be migrated in the PST file.
Limitations of Free Solution
- Takes too much time to migrate single users account
- Synchronization time of Office 365 account in Outlook is too large
- Sometimes while exporting the PST file, an error occurs.
- Need to create App password in Office 365 for login into Outlook
Conclusion
This blog explains the three methods to migrate email from Office 365 to Outlook PST. If you wish to migrate using the eDiscovery method, then it’s better to read it’s limitations also. Additionally, it is recommended that eDiscovery method should be performed by the expert. In case, you don’t want to trouble yourself with the eDiscovery method, then choose a professional solution. Or, if you have time, then use the IMAP method also.