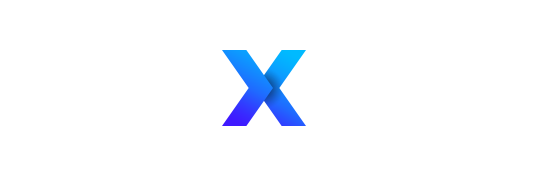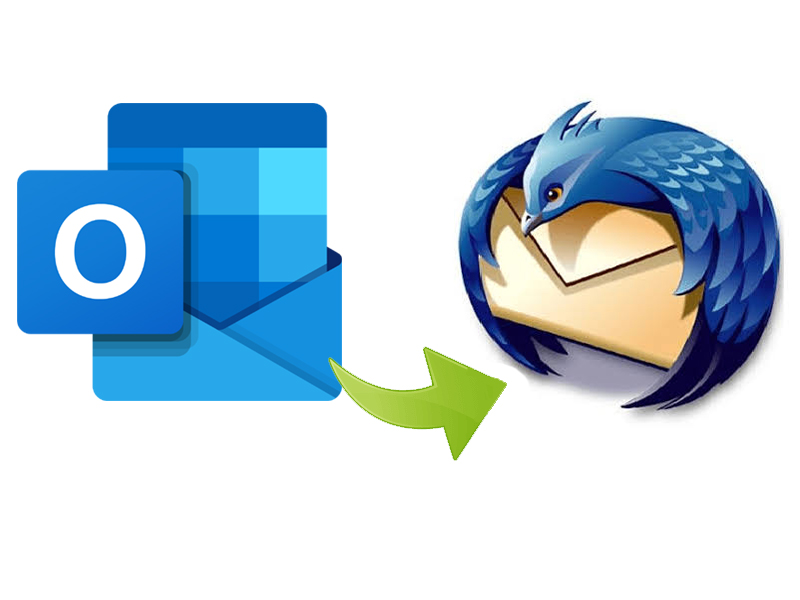Do you want to transfer an email from Outlook to Thunderbird on your new computer? If you want to do that, then relax. The wait is over because your search has now come to an end. In this blog, we are going to tell you how you can import Outlook emails in Thunderbird. By reading this blog, you will be able to transfer your Outlook emails to Thunderbird clients without losing your data.
Introduction
- MICROSOFT OUTLOOK
- THUNDERBIRD
MICROSOFT OUTLOOK
- One of the most authoritative email client application
- It is a Personal Information Manager
- Works as a Personal Organizer, and manages Contact, Calendars, tasks, journals, etc.
- Part of Microsoft Office
- Microsoft Outlook using PST and OST file format to store emails in the local system
THUNDERBIRD
- It is a desktop email client and can be accessed on Mac, Windows, etc.
- Developed by Mozilla Foundation
- It is an open-source for managing emails
- It supports .mbox format
- It is a local email client
- Reasons to Import Outlook to Thunderbird
Free of Cost Application: Thunderbird does not charge its users because it’s an open-source email client. This is the prime reason for a Transfer email from Outlook to Thunderbird. those who want to save money can migrate on Thunderbird and they can choose a free application such as Thunderbird over Outlook.
Users’ Personal Requirement: There are cases in which a user uses different email clients for personal and professional use. This may lead to the requirement of importing Outlook emails to Mozilla Thunderbird.
Methods to Transfer Email From Outlook To Thunderbird
There are two types of methods:
- Manual Method
- Automated Method
With the manual method, you can perform the complete migration for free. However, the automated solution enables you to complete the data transfer without any loss of data.
Manual Method to Import Outlook Emails To Thunderbird
We will take advantage of the IMAP technique and synchronize Outlook emails to a webmail account such as Gmail. Then we will re-synchronize the emails with Mozilla Thunderbird to complete the process.
So, let us start with the manual steps:
1. Create a new Gmail account and Enable IMAP.
2. Open “Outlook”, select “File”.
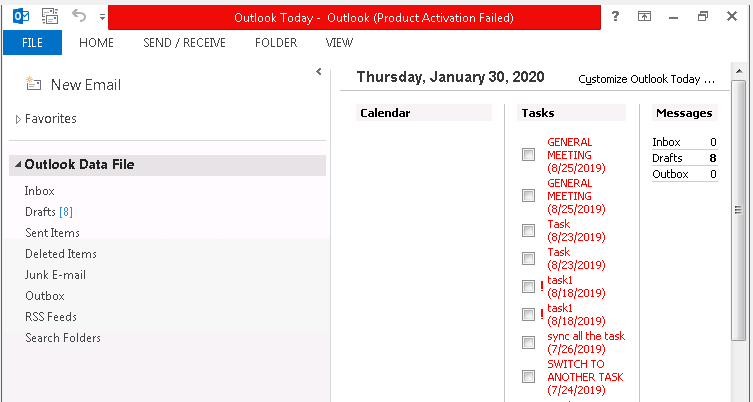
3. After that, click on “Add Account”.
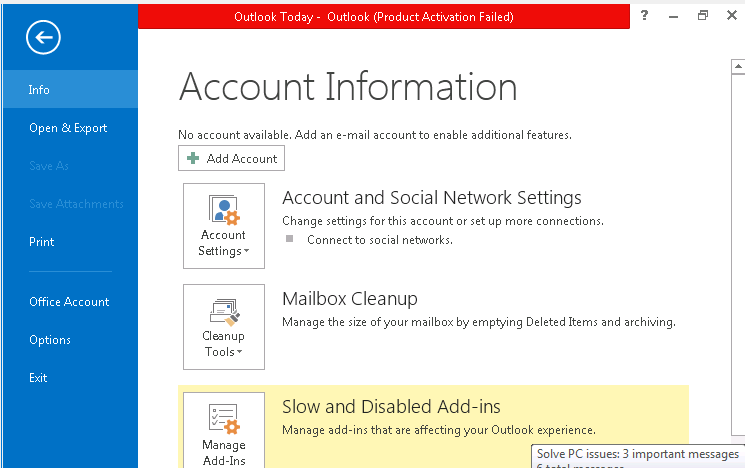
4. Click Manual setup or additional server types, then hit the “Next” button. 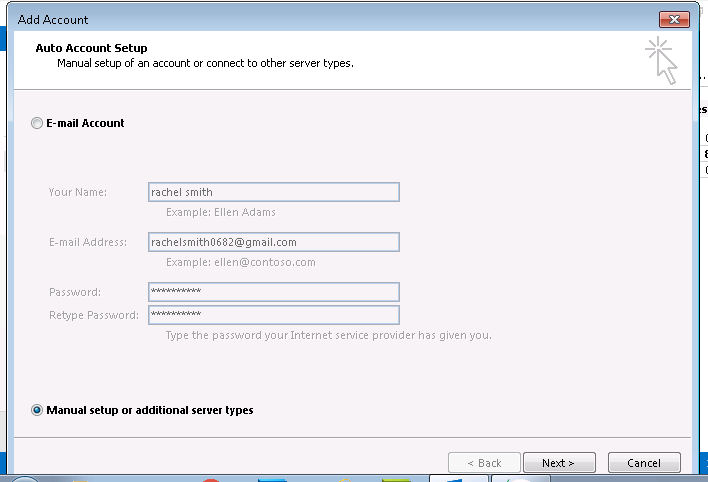
5. Choose the “POP or IMAP” option, and hit “Next”.
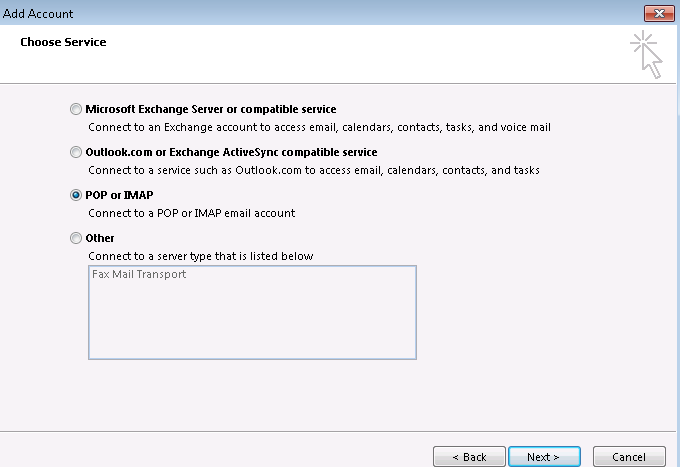
6. Enter the “Mail server setting” for your account, “POP and IMAP” Account Setting.
Incoming Mail (IMAP) SERVER
- IMAP Server: imap.gmail.com
- Username: Your Gmail email address
- Password: Your Gmail email password
Outgoing Mail (SMTP) SERVER
- SMTP Server: smtp.gmail.com
- Username: Your Gmail email address
- Password: Your Gmail email password
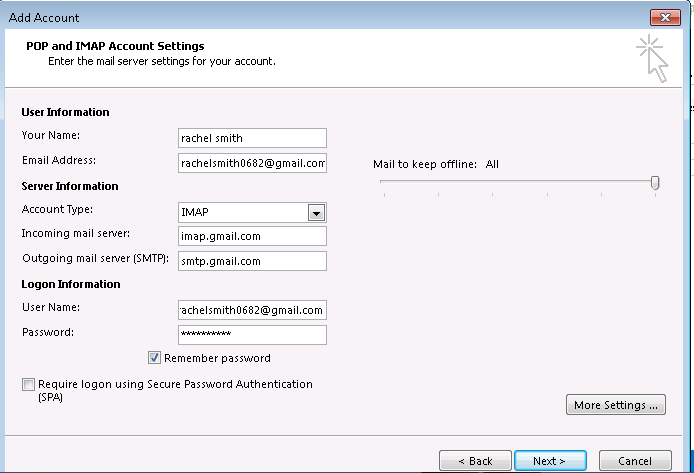
7. Now click on “More Settings”, and select “Outgoing server” and set your “Outgoing server” authentication.
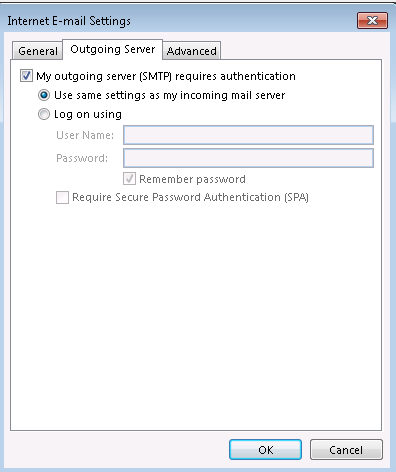
8. After that, set your “Advanced” setting.
- INCOMING SERVER (IMAP): 993, Encrypted Connection: SSL
- OUTGOING SERVER (SMTP): 587, Encrypted Connection: TLS
After that, click on “Next”.
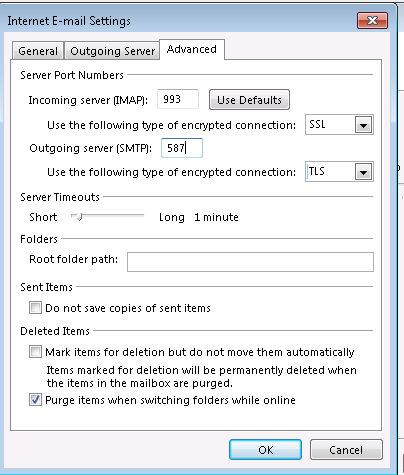
9. After that click on “Next”
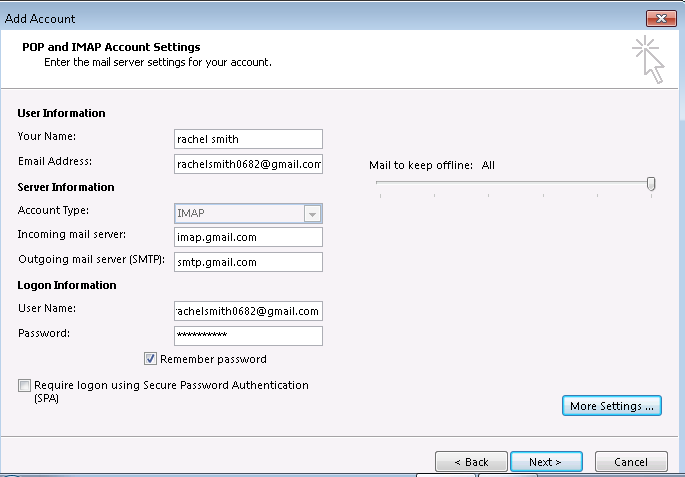
10. Click on “Close” button, after Outlook Successfully tests the “Account Setting”.
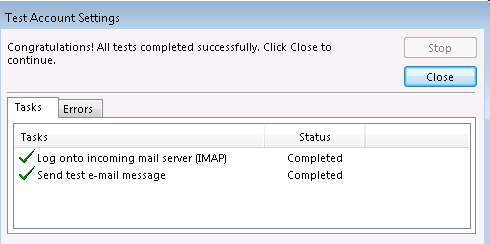
11. Click “Finish”, on the Confirmation Window. This marks the end of the first phase to transfer email from Outlook to Thunderbird
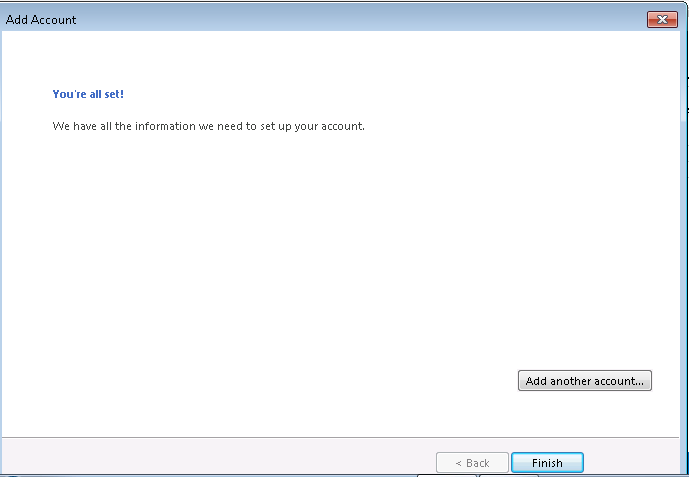
Once your Gmail account is set up in Outlook, select all the Outlook emails and drag & drop them to the configured Gmail account. Now, configure the same account in Thunderbird. The steps to do so are as follow:
- Open “Thunderbird”.
- Select “Local Folder” & click on “Email”.
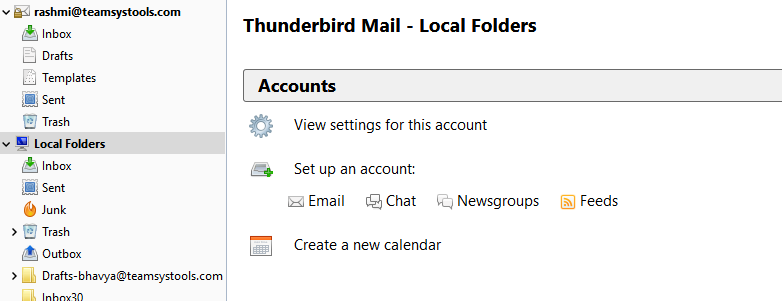
- Now, set up your “Existing Email Account”, where you can use “Your Name” “Username”, & “Password”. Then, click on “Continue”.

- Make sure IMAP is selected and then click on “Done”.
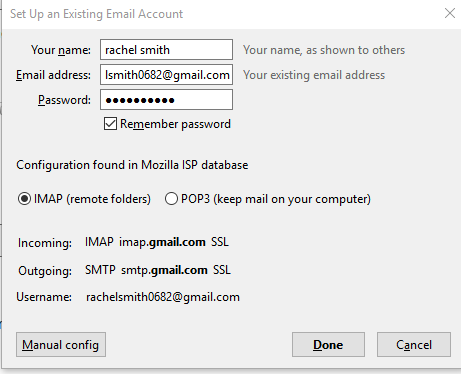
- Now, your Gmail Account is configured in Thunderbird. Then, you can view your Outlook Emails in Thunderbird.

Limitations of the Manual Method
- Long Process: It takes a lot of steps to transfer data from Outlook to Thunderbird. It can create a problem for a user’s busy schedule.
- Time- Consuming Process: In this whole process we have to synchronize the data at least 2 times, so this process is very time consuming and complicated too.
- Loss of data: If you skip any step, it can create a problem. There are also chances of human errors that can lead to loss of important data. Your one mistake can make you lose your data permanently.
Automated method – Outlook to MBOX converter
To overcome the limitations of the manual method, users can opt for an automated tool such as SysTools PST to MBOX Converter. This tool is widely used for transferring emails from Outlook to Thunderbird. To execute the entire import process it will take very little time. It also provides advanced features to its users, including:
- Convert ANSI & UNICODE PST file to Thunderbird
- No data loss during the entire process
- Maintain folder structure after the conversion
- Supports Windows 10 and lower versions
Steps to Transfer Email from Outlook to Thunderbird
- Launch the tool on a Windows computer system.
- Click on the Open button and select the PST file that you want to import into Thunderbird.
- Then, select the location to save the MBOX file after conversion.
- Choose the additional option to maintain the folder hierarchy.
- Now, click on the Export button and the tool starts displaying the count details such as the current folder, folder count, and email count.
- Once done, click on the OK button on the confirmation window.
Now, simply import the MBOX file in Thunderbird to open Outlook emails in it. You can also move the MBOX file to the default location in Thunderbird: %AppData%\Thunderbird.
Conclusion
In the above blog, we have discussed two methods to import Outlook mail to Thunderbird. The manual method uses IMAP to synchronize the data between MS Outlook to Mozilla Thunderbird. However, it is lengthy, time-consuming and can lead to data loss. Therefore, users can use the automated method to transfer emails from Outlook to Thunderbird.