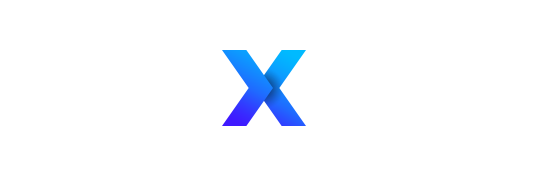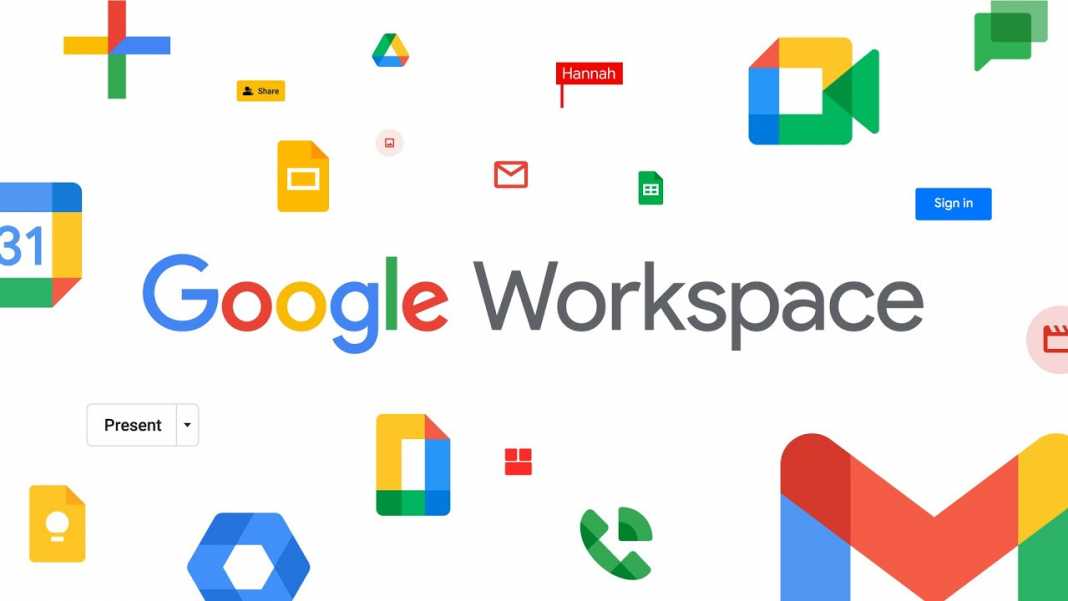Here, we have organized a guide on how you can export Google Workspace to PST for Outlook application. Additionally, multiple methods are provided as per user requirements. So, read the article and know how to access the Google Workspace emails in Microsoft Outlook 2019, 2016, 2013, 2010, 2007 & 2003.
User scenarios regarding Google Workspace to Outlook
MS Outlook, being a desktop email client allows its users to access emails both online and offline without any problems. It is also the most popular desktop email client since 2007 and hence has a large user base. Now, there are two types of user scenarios in case he/she wants to access Google Workspace emails in Outlook.
- The user wishes to add Google Workspace to Outlook to continue working with the Google id through MS Outlook interface.
- The user wishes to export Google Workspace emails to PST file to use in Outlook. Here, the file is also treated as a backup file and is not connected to Google, hence free from tampering and accidental data deletion.
Although we will focus more on the IInd scenario, we will still help users in connecting Google Workspace with Outlook.
3 Methods to export Google Workspace to PST
We analyzed the best practices to export Google emails to PST and are providing you with the brief steps below. But keep in mind that the first method is about adding Google Workspace to Outlook, while the next 2 methods are about exporting Google data to PST format.
Let us start with the 1st method.
1st method – add Google Workspace to Outlook
Just to make it clear, we won’t be using GWSMO tool here. We will directly connect Google Workspace Gmail with Outlook. Here are the steps:
Part 1:
- Open Gmail inbox for Google Workspace account.
- Go to Settings and look for Forwarding and POP/IMAP tab.
- Click Enable IMAP if not already enabled.
- Save Changes.
Part 2:
- Open Outlook. If this is the first time you open Outlook, Add Account Setup will automatically open. If not, then go to File and click on Add Account
- Select Manual method and choose POP or IMAP
- Enter relevant details like name, Google email address and set account type to IMAP.
- Input gmail.com and smtp.gmail.com in Incoming and Outlook mail server respectively.
- Click on More Settings and choose Use same settings as my incoming mail server in Outgoing server
- In the Advanced tab, input the following:
- IMAP – 993
- Encrypted connection – SSL
- SMTP – 587
- Encrypted connection – TLS
- Time-out – 5 min
- Save the settings.
Note: If Outlook is asking for password again and again, then disable 2-step login or generate an App password in Google Gmail settings.
2nd method – export Google Workspace to PST directly
The most efficient method to export Google Workspace to PST format is to use trusted, end-to-end encrypted professional software like Google Workspace Backup Solution. It is a proven tool in exporting data from Google accounts: Emails, Contacts, Calendars, Documents.
The free demo version of this tool allows exporting Google Workspace emails from 2 accounts.
The working of the software is as follows:
- Step 1: Install and register the tool on your Windows system.
- Step 2: Complete the prerequisites (specifications on official site)
- Step 3: Click on G Suite and Outlook in the home screen of Backup section in the tool.
- Step 4: Scroll down and select the workload to move from Google Workspace to PST i.e., Emails, contacts, calendars.
- Step 5: In the next window, input the admin id and other details.
- Step 6: Then, go on to select the destination location on your computer to save the PST file.
- Step 7: Fetch the list of user accounts to export data from (you can select multiple accounts).
- Step 8: Click on Start button to start the export process.
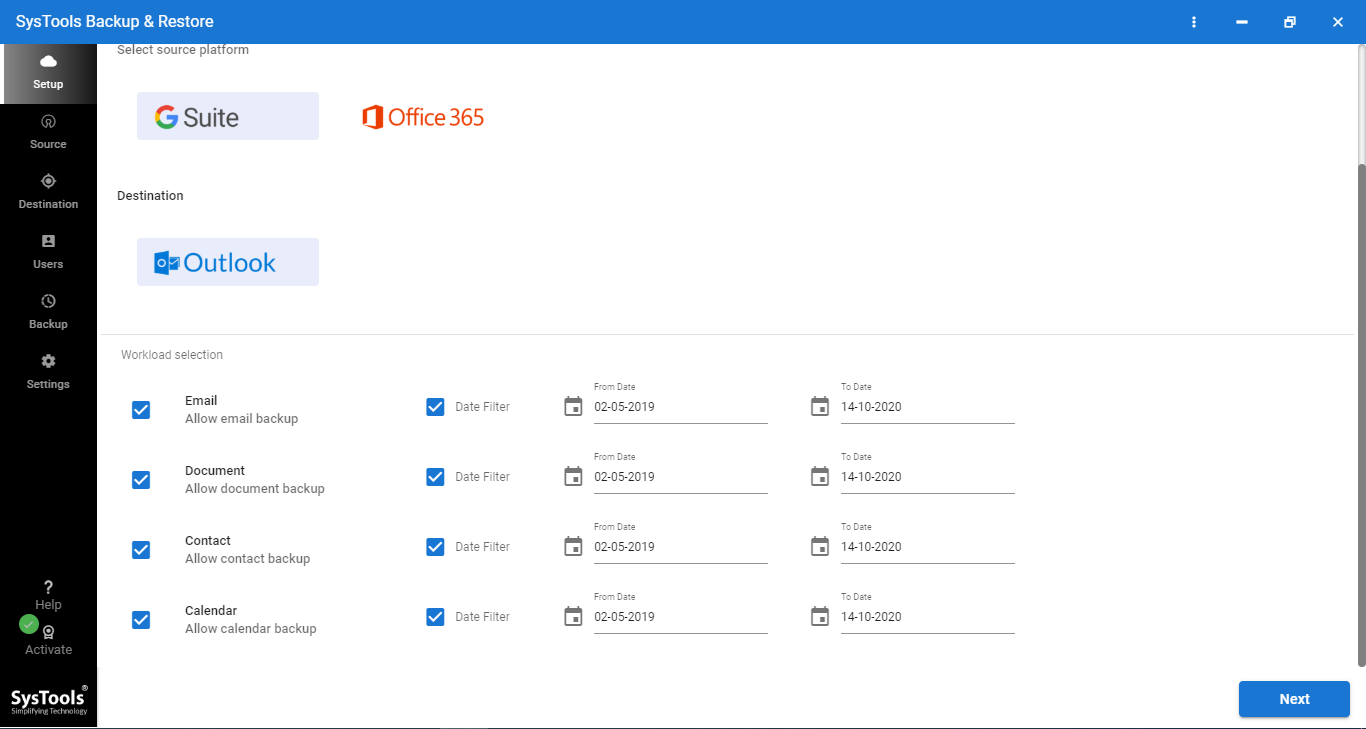
Once the tool generates the PST file, you can use the Import/Export facility of Outlook to import the PST file in Outlook.
- Select File
- Go to Import and Export.
- Select Import from another program or file.
- Choose .pst option and click Next.
- Select the PST file you want to import.
- Click Finish.
Note: If you want to export emails from multiple Google Workspace accounts to PST, then this 2nd method is the best method available. It also allows you to export multiple mailbox items like emails, contacts, and calendars at a time.
3rd method – use Google Takeout/Google Export tool & convert the obtained data
This is more of an alternative. It is mainly for users who are aware of the Google takeout service or Google Export Tool and obtain their data through these services. However, the obtained data is actually in MBOX format. While the users need PST file.
In such scenarios, it is better to convert MBOX to PST file to export all the emails in PST format. Hence, you obtain PST file(s) compatible with Outlook 2019, 2016, 2013, 2010, 2007 and 2003.
Note: The pre-requisite of using this method is that you must have the MBOX file with you. This method will take time since the data is actually mailed to you by Google after you put in the request through these services. And this can take days.
Ready to export data?
Microsoft Outlook is the most popular desktop email client. While Google Workspace is an excellent cloud application suite. So, there is no lack of people who wish to access or export Google Workspace to PST files. While the PST file acts as a backup file in emergency situations, it also provides access to Google Workspace emails in Outlook.
in this article, we have listed 3 methods to export Google Workspace email to PST. The first method focused on adding and maintaining the connection of Google account with Outlook. the second method focuses on the main task of generating PST files from multiple Google Workspace accounts at once. And the third method is applicable for non-admin users who get their backup through the Takeout and Export service to obtain PST files for their use.