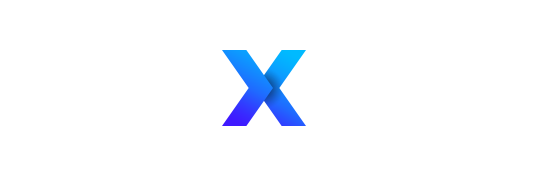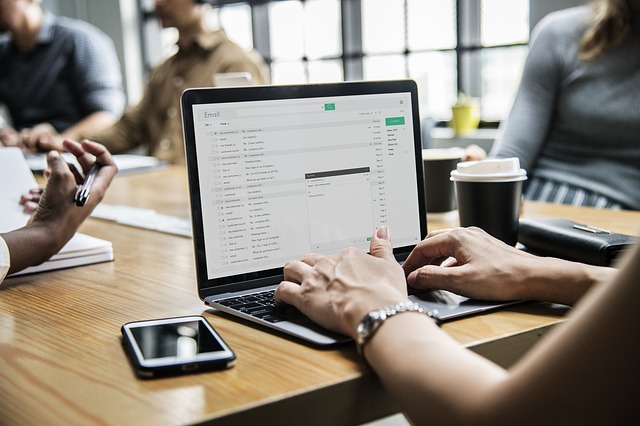In a very short amount of time period, technology has changed exponentially. Better, faster, more efficient and effective innovations have made our lives better. The same can be said for desktop email clients. The old ones are constantly upgrading their functions and functionalities in order to cope with the new email applications. This leads to the cycle which we know as email migration. In this article, we will guide you through one such migration scenario that has been quite popular in recent times – How to export emails from Mac Mail to Outlook?
Most users who work with email clients are aware of the dominance of Microsoft Outlook. Actually right now, it is the de-facto email application among all. Outlook uses the PST file format to store all its mailbox items.
On the other hand, Apple mail is the inbuilt mail client of Mac. Also, known as the Mail App or Mac Mail, this email application has enough credibility among Mac users. It makes use of MBOX format to store all its emails in a single file.
The reasons behind such conversion are not written in stones. It can vary from user to user. For some, it may be a personal choice, for others a professional requirement. I rounded up some common cases as follows:
Case 1: Most users have the requirement to export Mac mail to Windows Outlook. The reason is switching from the Mac-based OS to Windows OS. It can also be a work-related scenario where the entire organization is switching its operating system platform.
Case 2: Other queries relate to backing up of Apple Mail messages (offline/online) and switching to Outlook for Mac. Mostly, the reasons behind this are professional.
Case 3: There are a number of scenarios where Mail users have to provide their clients with PST files. It is not a migration case. But, Apple Mail does not create Outlook supported PST files and the solution of the previous two cases can also be applied on this one.
These cases are a broad way of looking at most of the Mail-Outlook migration scenarios. Now, let us move onto the solutions.
How to export emails from Mac Mail to Outlook – Popular Solutions
A simple search of this query on any search engine will display a bunch of broken manual methods. But in actuality, almost all of them will end up suggesting a third-party software. There is an important reason behind this – most of the manual solutions are outdated. They require external applications like Outlook 2011 for Mac or outlook 2007 (windows) along with Eudora an Outlook express.
Let us take the example of this “free method” involving Outlook express & Eudora:
In here, you will have 4 phases of conversion.
- Export Apple mail messages to MBOX files
- Rename and open it in Eudora
- Import from Eudora to Outlook Express
- Export from Outlook Express to Outlook
Now take a look at the hidden cons of using this technique:
- Lengthy and time-consuming
- The requirement of multiple external applications
- Loss of attachments and email headers
- Requires the granular knowledge and expertise of multiple email platforms
- High risks of manual mistakes
- And now imagine repeating the steps for multiple Apple Mail mailboxes
After all, the manual means are just workarounds. There are no direct ways of exporting emails from Mac Mail to Outlook.
Reliable Way to Transfer Data to Outlook (Mac/Windows)
Apple Mail to Outlook conversion is the need of many users. And due to lack of any native options to do so, most users prefer an automated means. Because it does not involve any hassle or complexities and provides you with guaranteed results in the minimum time possible.
Specialized solutions like SysTools MBOX to PST Converter is the need of the hour. It does not simply convert your data but does that at utmost accuracy. It will preserve all your attachments, inline images, links, and even the entire header part of your emails.
You can also try this utility for free as the free trial version is also available.
Simple steps to export Emails from Mac Mail to Outlook
- Locate Apple Mail mailboxes
- Use software for easy conversion
I. Locating And Preparing Mac Mail database
Mac Mail stores emails in MBOX format. These files can be located by going to ~Library/Mail/V(n) directory of your Mac system. Here n represents a number (6 or lower) depending on your Mac OS version.
Mail app also provides a native option to export mailboxes. To use this option, follow the given steps:
- Open Mail app and select one or more mailbox folder(s) that you wish to export
- Now, navigate to the menu bar and select Mailbox> Export Mailbox
- Choose a destination folder to save all your files and click on Save button
It will save the emails as .mbox files on your Mac system.
Important Note: SysTools MBOX to PST converter is a Windows-based application. In order to convert files using this utility, you first need to move the files from Mac to Windows platform. If you wish to perform the migration on Mac machine, kindly switch to its Mac variant.
II. Automated Mac Mail to Outlook Conversion
- Download and launch the software. Click on Add file and select the Next option to proceed with the process.
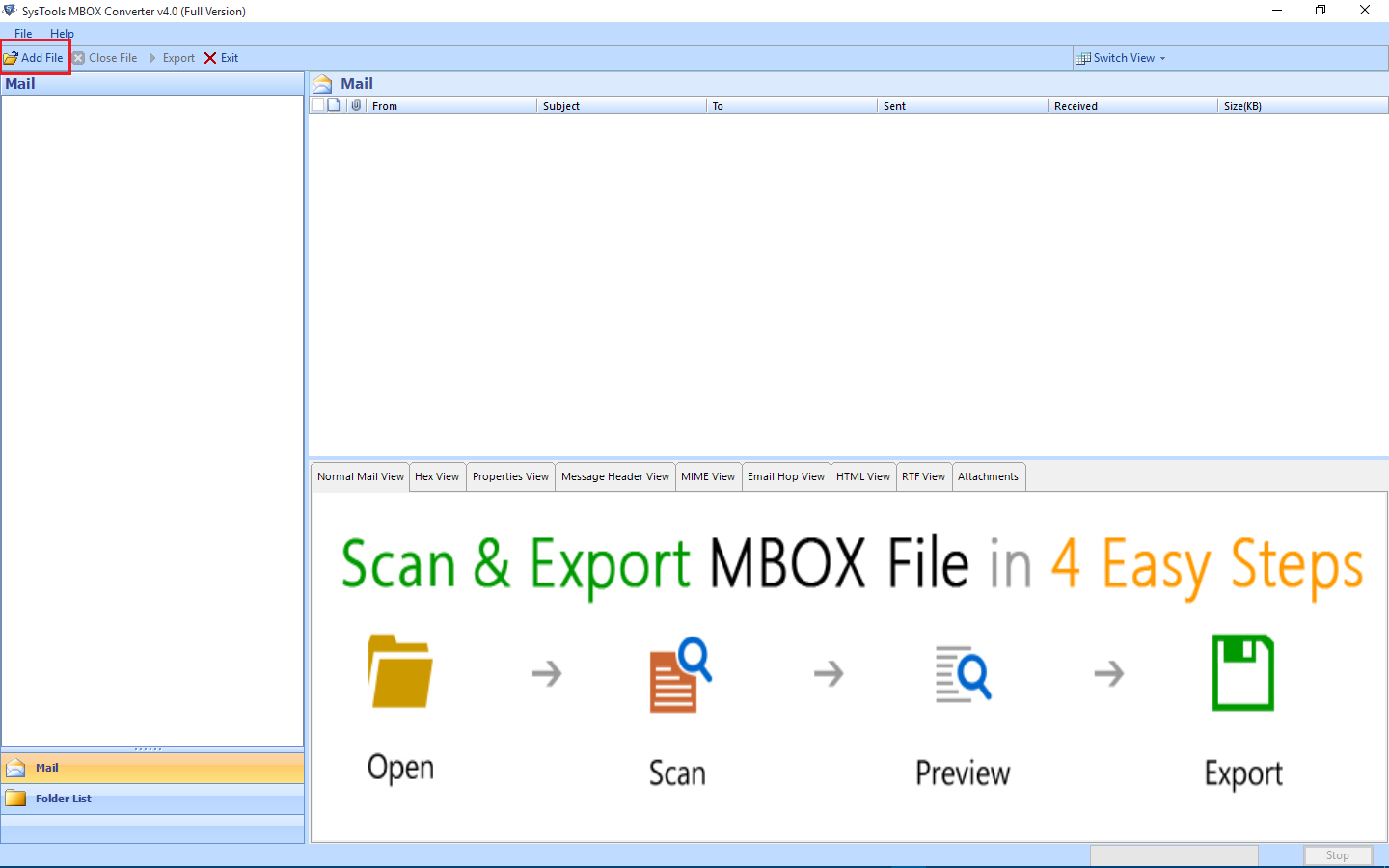
- Now browse and load the .mbox mailbox files into the interface.
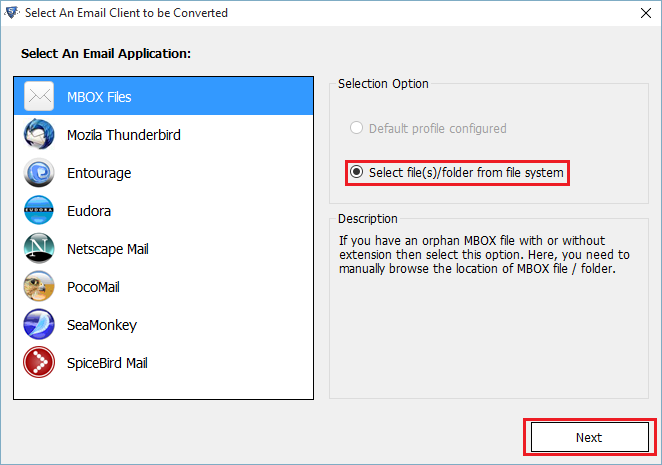
- Once done, a preview of all the emails and attachments will be provided. Hit the Export button from the menu bar.
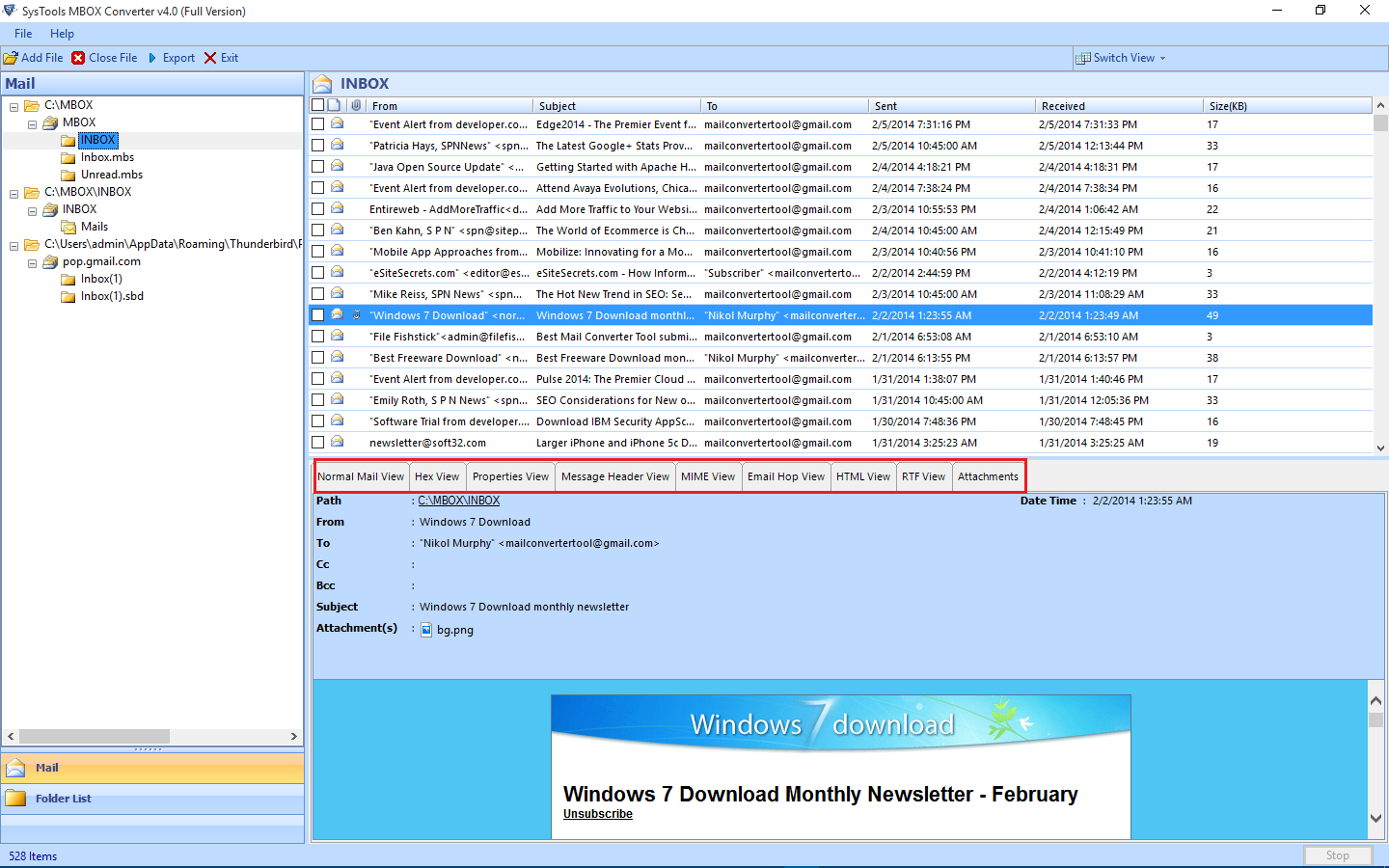
- Now, select the PST format and click on the Export button.
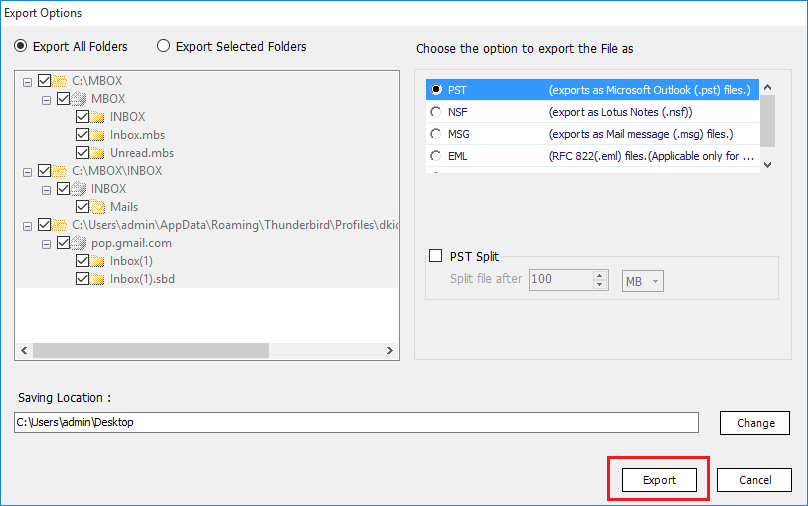
This will export your emails and attachments from Mac Mail to Outlook without any data loss. Now simply import these PST files in any Outlook version including Outlook 2019 and 2016 to have access to all your emails with attributes intact.
Conclusion
After knowing how to export emails from Mac Mail to Outlook, we can conclude that it does seem complex at first. Especially the lack of native options and outdated manual procedures further complicates this query. But thanks to specialized utilities, this entire scenario becomes an easy one. Hopefully, the recommended solution will help you save your time and effort in a hassle-free manner.